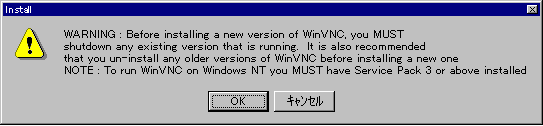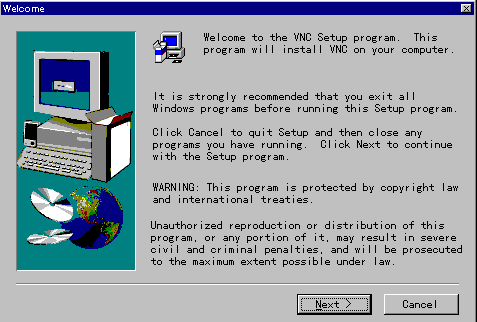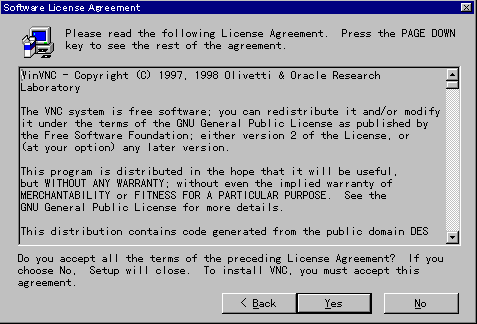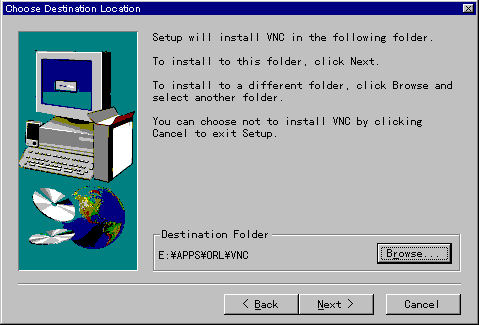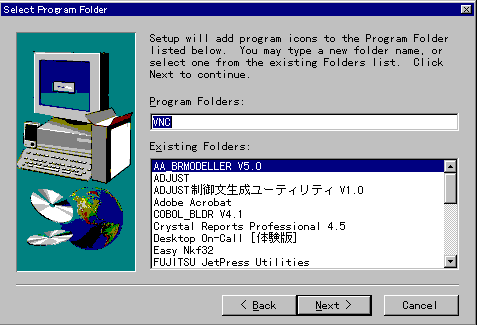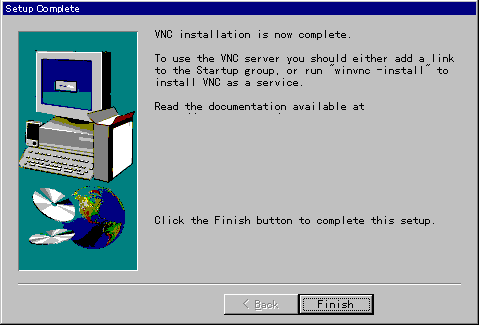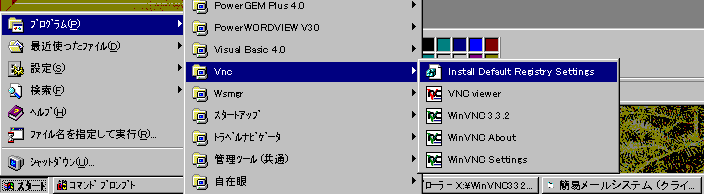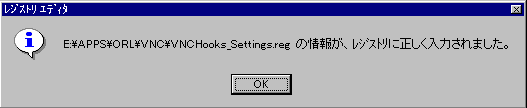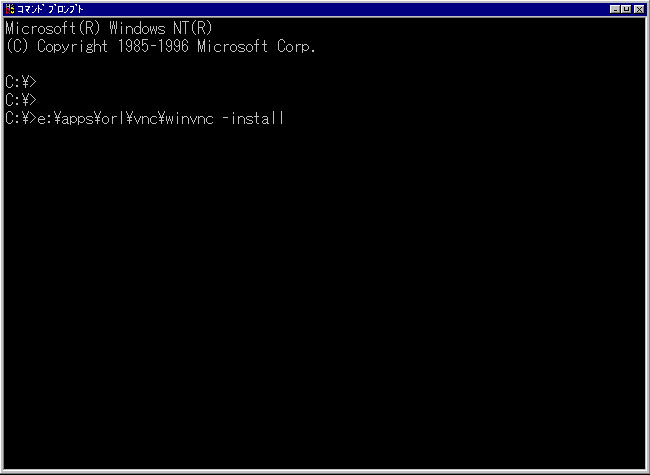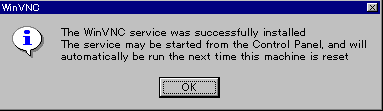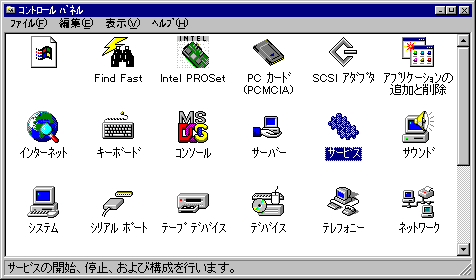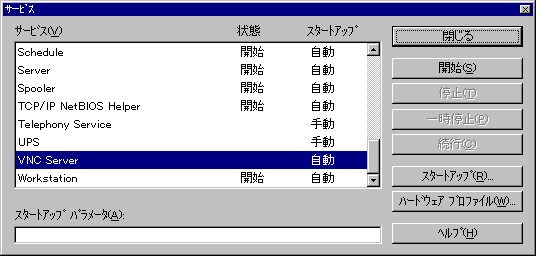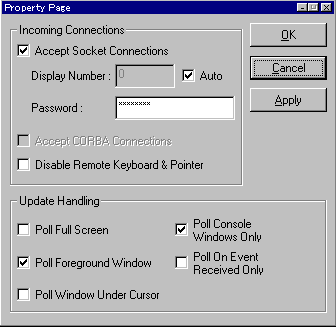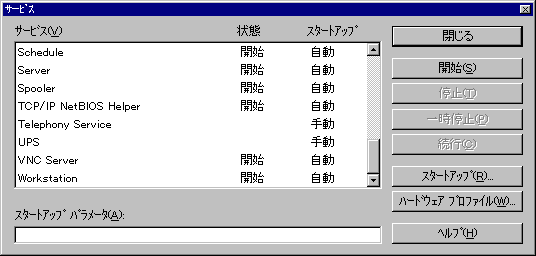サーバ側(コントロールされる側)のセットアップ
インストール
1)Administrator権限のあるユーザIDでログオンする。
2)すでにWinVNCが動作していた場合現在動いているWinVncを終了する。
3)解凍されたファイルの中から、WinVNC\Setup.EXEを起動する。
4)下記の様な画面が表示される。もしWindowsNTにサービスパック3を当てていない場合、キャンセルボタンを押してセットアップを中断させWindowsNTサービスパック3を適用する。すでにサービスパックも当ててある場合は[OK]ボタンを押す。
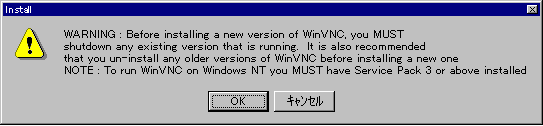
5)[Next]ボタンを押す。
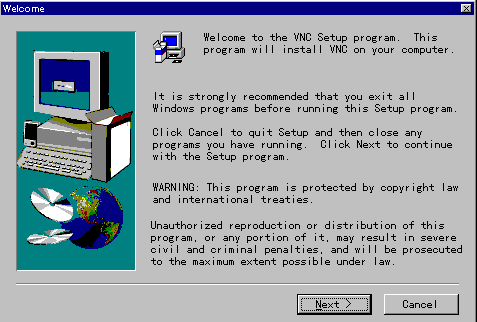
6)下記のような画面が表示される。[Yes]を押し、ソフトウェアライセンス同意する。
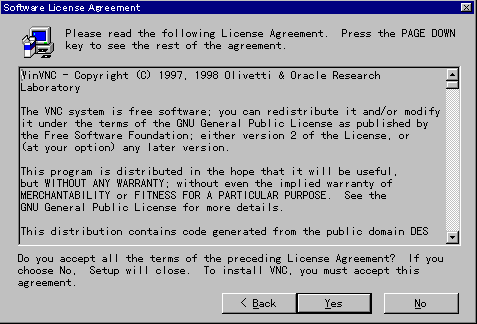
7)インストール先を設定する画面が表示される。インストールしたいディレクトリを指定したのち、[Next]ボタンを押す。
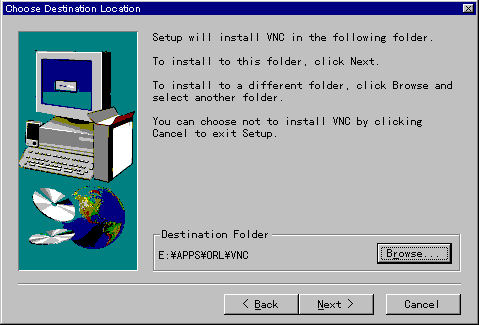
8)下記の様な画面が表示される。[Next]ボタンを押すと、インストールが始まる。
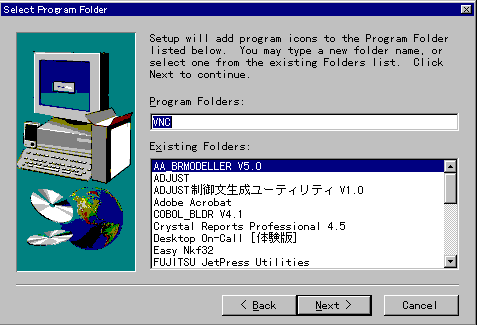
9)下記の様な画面が出力される。[Finish]ボタンを押し、インストールを終了する。
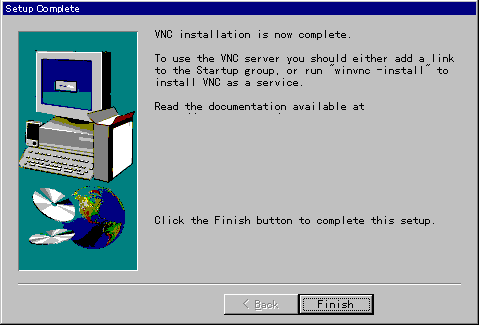
セットアップ
レジストリの変更
1)スタートメニューより[プログラム]-[Vnc]-[Install
Default Registry Settings]を実行する。
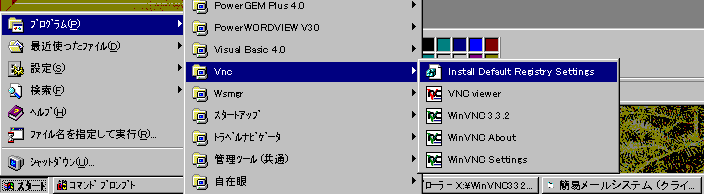
2)下記の様な画面が表示されて、レジストリの変更が正常に終了したことを確認する。
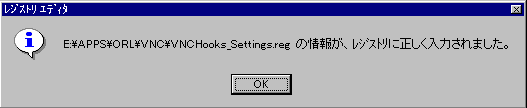
サービスの登録
1)下記のように”パス名\WINVNC
-install[ENTER]”とコマンドを打ち込む
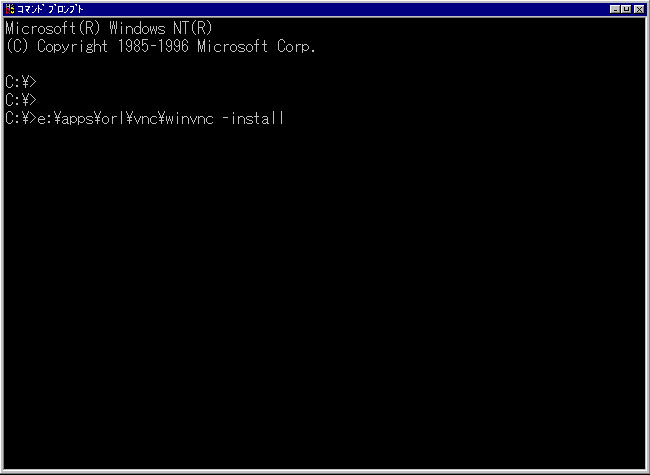
2)サービスが正常に登録されると、下記のダイアログが表示される。[OK]ボタンを押す。
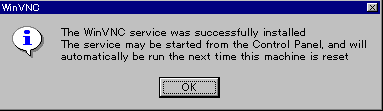
3)コントロールパネルから[サービス]アイコンを探し、ダブルクリックする。
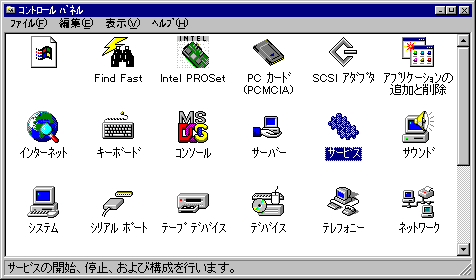
4)[サービス]項目より”VNC
Server”を捜し、マークした後、開始ボタンを押す。
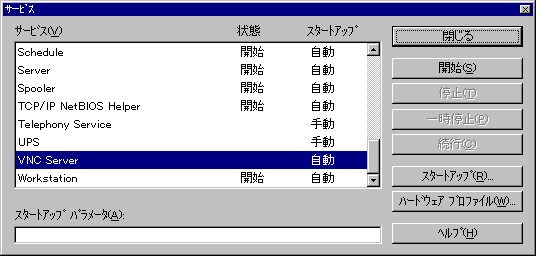
5)VNCの環境設定画面が表示されるので、[Password]項目に接続時のパスワードを設定し、[OK]ボタンを押す。
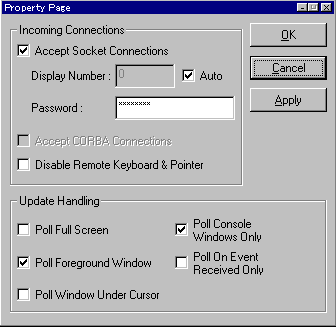
6)サービスが開始されていることを確認する。閉じるボタンを押す。
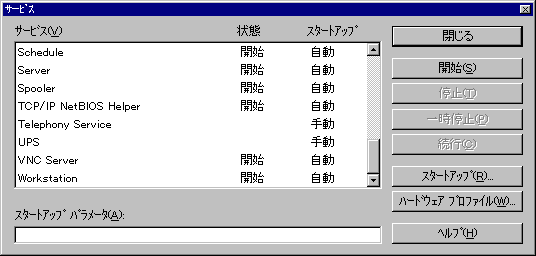
7)再起動後、Administrator権限のユーザIDでログオンして、タスクバーに下記のようなアイコンが表示されることを確認する。

クライアント側(コントロールする側)のセットアップ
1)vncviewer.exeを任意のディレクトリにコピーする。
戻る