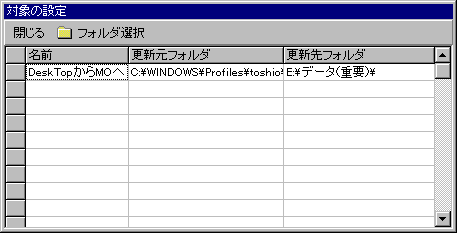
注意!
このソフトウェアには、2つのリリースがあります。一つは、Delphi3のパッ ケージ(DPL)が必要なもの(sync200p.lzh)で、もう一つは何も追加ファイルを 必要としない通常版(sync200s.lzh)です。前者はファイルサイズはかなり小 さい(約38KB)ですが、Delphi3のパッケージが必要ですので注意してください。
このリストには、更新元フォルダ、更新先フォルダの組が20組設定でき、それぞれに名前を付けて、メイン画面の左上に表示されているコンボボックスで選択ができます。まずためしに1行目に好きな名前と、更新元のフォルダのパス、更新先のフォルダのパスを設定してください。
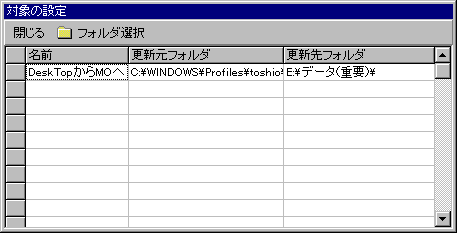
参考:
フォルダのパスをマウスで設定する事ができます。入力したい欄をマウスでクリックし、フォルダアイコン(フォルダ選択)をクリックします。すると、フォルダを選択できる画面が表示されますので、目的のフォルダを開いた状態にして、OKボタンを押してください。そうする事で、パス名が自動的に書かれます。そして、閉じるボタンをクリックして、リストを閉じます。左上に表示されているコンボボックスの逆三角をクリックしてください。すると、先ほど設定した名前が表示されますので、それをクリックして選択します。
コンボボックスには、その名前が表示された形になります。ここで虫眼鏡のアイコン(調査)をクリックすると、先ほど設定したフォルダの中身のファイルを自動的に比較し、更新の必要なファイルを表示します。
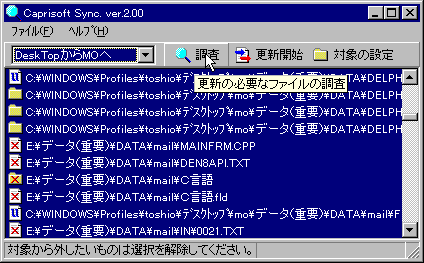
ここで、いくつかのアイコンが出てきますが、それぞれは以下の意味を持っています。
![]()
もし更新対象から除外したいファイルやフォルダがあれば、マウスをクリックして選択を解除します。するとそのファイルやフォルダは処理されなくなります。ただし、黄色の「?」マークのファイルは、選択しようとしまいと処理はされません。
除外したいものを設定したら、いよいよ更新をします。更新アイコン(更新開始)をクリックします。するとファイルのアクセスが始まり、ウィンドウ下部のステータスバーに進行状況が表示されます。
結果として、もしファイルのアクセスエラーなどで更新されていないファイルなどがあった場合は、まだ異なるファイルを表示します。処理対象から除外した場合も、処理はされないので当然の事ながら、まだ異なるファイルとして表示されます。
「確認の表示」グループには、ファイルの処理中に確認を出したい処理を指定します。上の画面の設定では、フォルダを削除するときに削除しても良いか確認を求めてきます。
「自動選択」グループには、処理するファイルをリストアップするときに、自動的に選択するファイルを設定します。上の画面の設定では、すべてのファイルを選択状態にします。ただし、黄色の「?」マークのファイルは、いつでも自動選択されません。
「削除ファイルはごみ箱へ捨てる」をチェックすると、削除するファイルやフォルダをごみ箱へ捨てます。ただし、フロッピーディスクやネットワークドライブなど、ごみ箱へ捨てられないものもありますので注意してください(Windowsの仕様です)。
「簡易経過表示」をチェックすると、処理中はウィンドウ下部のステータスバーに状況を表示するだけになります。チェックをはずすと、時間のかかる処理をする場合(大きなファイルのコピーやフォルダのコピーなど)は、エクスプローラのようにアニメーションをするウィンドウを表示します。
またこれだけではなく、設定した転送元、転送先フォルダ名、ウィンドウの位置やサイズなどは、レジストリの「HKEY_CURRENT_USER\Software\Caprisoft\Sync」に保存され、次回起動時に復元されます。 アンインストールする際は、実行ファイルと、このレジストリの内容を消去してください。