1.【ファイル】メニューの【開く】で、画像を読み込む。
![]()
2.【処理】メニューの【画像分類】−>【教師付き分類】−>【サンプリング開始】を選択する。
3.下の【色の設定】ダイアログが表示されるので、最初の分類グループの色分け表示に使用する色選択をマウスでクリックし、【OK】ボタンをクリック(この色で分類するわけではなく、分類結果の色分けに使用する色)。

4.下の【サンプル座標】ダイアログが表示される。

5.開いた画像上で、最初の分類グループに属するピクセルをマウスでクリックしていくと、下のようにピクセルの座標が追加されていく。
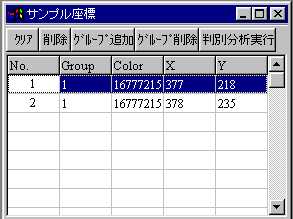
6.最初の分類グループに属するピクセルを選択し終わったら、【サンプル座標】ダイアログの【グループ追加】ボタンをマウスでクリックし、3.の色の設定】ダイアログで次の分類グループの色を選択後、最初の分類グループと同様にピクセルをマウスでクリックしていく。【サンプル座標】ダイアログが画面に表示されていないときは、【ウインドウ】メニューの【サンプル座標】を選択すると表示される。
7.6.の作業を分類グループ数だけ行い、各分類グループの選択が終了したら【サンプル座標】ダイアログの【判別分析実行】ボタンをマウスでクリックする。
8.【インフォメーション】ダイアログに結果が表示されればOK。エラーが出た場合は、各分類グループのサンプル数が足りない可能性があるので、再度1.〜7.の作業を行う。
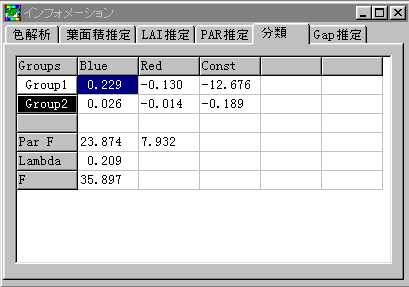
9.起動中は判別分析結果を他の画像にも適用できるが、終了したら判別分析結果は消えてしまうので、再度使用したい場合は【処理】メニューの【画像分類】−>【教師付き分類】−>【判別式保存】で、判別分析結果を適当な場所に保存しておく。次に起動したときに、【処理】メニューの【画像分類】−>【教師付き分類】−>【判別式読込】で保存したファイルを選択すれば、同様に利用できる。
10.【処理】メニューの【画像分類】−>【教師付き分類】−>【分類画像表示】を選択すれば、画像が各分類グループに色分け表示され、各分類グループのピクセル数・平均のR・G・B値が【インフォメーション】ダイアログに表示される。なお、画像中でボックスエリア選択を行っていれば、そのエリアだけを対象に処理が行える。
11.【インフォメーション】ダイアログに表示された各分類グループのピクセル数・平均のR・G・B値を他のソフト(エクセル等)で利用したい場合は、【編集】メニュー−>【コピー】−>【分類結果】でクリップボードにコピーし、他のソフトで【貼付】を行う。