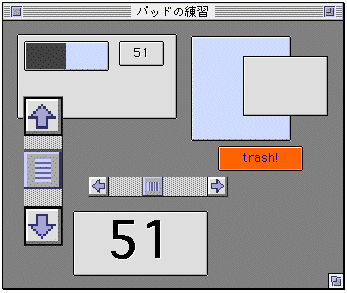
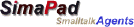
How to use SimaPad?
For another platforms.
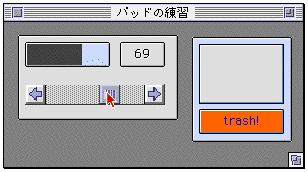
スクローラーを動かして下さい。数字とインジケータが動きます。 この部品は台紙であるパッド、スクローラー、インジケータ、文字表示パッド からなっています。スクローラーのデータが台紙パッド→インジケータ& 文字表示パッドに伝えられています。となりのごみ箱もボタンパッド、台紙 パッド&トラッシュパッド&ボタンパッドから構成されています。
部品の基本的な操作を以下に示します。なお、この章より一枚の部品 をパッドと総称します。
--------------------------------------
・移動 : コマンドキー & マウス操作
・リサイズ : オプションキー& マウス操作
・メニュー : シフトキー & マウス操作
--------------------------------------
シフトキー&マウスで、パッドのポップアップメニューが出ます。 各項目の内容を以下に示します。
(1)Slot--->データのやりとりためのスロット情報を定義します
(2)Property--->パッドの色、枠線等の見栄えを定義します
(3)image--->イメージの取込等を行います
(3)copy--->パッドのコピーを行います
(4)SharesCopy--->共有コピー(後述)を行います
(5)delete--->パッドを消去します
(6)Inspect--->パッドの情報を知ることが出来ます
SimaPadではパッドをEditするときに便利なよう、Edit modeと呼ばれる モードを使うことが出来ます。このモード選択時にはマウス操作だけで パッドの移動、リサイズ等を行うことが出来ます。
必要のないパッドはごみ箱パッドにのせ、ボタンを押すと消去できます (ちなみにごみ箱パッドはComponent Menuの”UserLib”から選択できます)。
スロットとは?
パッドの情報(値)のやり取りを定義するのがスロットです。ちょうどコンセント やオーディオケーブルをさすとコンポが動作するように、パッドもスロットを接続 することによって情報をやり取りすることができます。
【スクローラー 】 【インジケータ】 【文字表示パッド】 ↓(数字データ) ↑ ↑ -----------------------【台紙パッド 】------------------------スクローラー上でシフト&マウスクリック、ポップアップメニューから”Slot” を選ぶとスロット定義ウインドウが開きます。
●Slot
親(下の)パッドのどのスロット(この場合はvalue)につなぐかを定義します。 valueの場所をクリックすると、ポップアップメニューで選択できます。
●set
子(上の)パッドから親パッドに情報を伝えるときにチェックします。 スクローラーの値を台紙パッドに伝えるのでチェックします。
●gimmie&update
親パッドから値をもらうときに両方チェックします。インジケータと 文字表示パッドは台紙パッドから値をもらうので、両方をチェックします。 upadateはをチェックすると、子パッドは親パッドの値が変化したことを知る ことが出来ます。そしてgimmieをチェックすればその値を持ってくることが出来ます。 つまりほとんどの場合、親パッドからデータをもらうときにはupdateとgimmieの 両方をチェックします。
●P_set
自分が複数のスロットを持つとき、どのスロットの値を親パッドにset伝える) するかを決めます。
●P_update
自分が複数のスロットを持つとき、どのスロットの値を親パッドからupdate (伝えてもらう)されるかを決めます。
難しい話はさておき、下のパッドに値を伝えるときはset、逆にもらうとき gimmie&updateと覚えて下さい。サンプルパッドのスロット定義が参考にな ります。
コピー&Shared(共有)Copy
パッドはコピーと情報(値)を共有できる共有コピーをすることができます。
シフト+マウスクリックで台紙パッドのパッドメニューからコピーを選ぶと、 コピーを行うことができます。スクローラー等も共有コピーできます。
同様に台紙パッドのSharedCopyを選び共有コピーを行います。スクローラーを 動かすと、両方のインジケータと文字表示パッドが動きます。この場合、台紙パッド が共有コピーされたので、台紙パッドの値が2枚のパッドで共有されます。スクローラ ーを共有コピーすると、2枚のスクローラーは全く同じ動きをします。
プロパティシート&イメージ
プロパティシートを使って、パッドの色、パターン、フレーム等を変えることが できます。項目部(black等の部分)をクリックするとポップアップメニューが出て 変更することが出来ます。
下段にあるFixedボタンを選択すると、複数のパッドを一枚のパッドとして 扱うことが出来ます。例えばごみ箱パッドはボタンパッドを動かそうとすると 全体が動きます。これはFixedを選択してあるからです。
またパッドはそれぞれイメージを持つことが出来ます。ごみ箱上のシステ ムフォルダアイコンは、Imageをクリック、ポップアップメニューからクリッ プボード上のイメージを読み込んだものです。イメージ読み込みはPICTファイ ルからも行えます。また2.0.6からがDrawMode(Original,Tile,Proportional) が選べるようになりました。
2.0.6ではbaloonHelp,Shadedなどウインドウの属性も変えることが出来ます。 またパッド操作のように、コマンド+マウスで移動、拡大ができます。
電卓パッドサンプル
スロット結合のサンプルとして、電卓パッドをサンプル収録しました。 各ボタンのパッドメニューからスロット定義ウインドウを開き、スロット 結合状態を見て下さい。
このパッドは計算機能を持った電卓部品の上にボタンや文字表示パッド を貼ってあります。また下にはSoundEffectPadを貼ってあります。ポップ アップメニューからサウンドの種類が選べ、ボタン操作毎に音が出ます。
パッドのポップアップメニューは各パッドによって異なります。 例えば文字表示パッドにはフォント設定メニューが追加されていたり、 メニューポップアップパッドでは項目編集用のメニューがあります。 各パッドを開いたら、マウスでクリック、ダブルクリックしたりパッド メニューを開いてどのようなことができるかを確認して下さい。
なお不明な部品についてはメールでご質問下さい。
 Back to home
Back to home