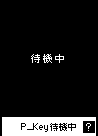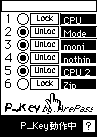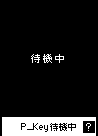
| 郵便箱:kidera@air.linkclub.or.jp |
| アーパスP_Key(ArePassP_Key) |
|
当ソフトウエアはフリーウエアです。すべて個人の責任で御利用ください。当ソフトによるいかなる被害が生じても弊社は一切の責任を負ません。ご了承いただければ、是非とも当ソフトを御活用ください。 ArePassP_Keyのダウンロード(183K) ★注意★はいぱかスタック形式なのではHyperCardプレーヤ2.2J(システムCDの中に入っています)以降が必要になります。 事情によりHyperCardLite版では動作しないかもしれません!(製品版は動作確認済み) |