Cross Point.NET
Version 0.1.0.0
マウスカーソルを見失うことありませんか?
マウスの設定項目にも見易くする為のものがありますが、
見た目一発ですぐ分かるような項目はないようです。
そうです、欲しいのは十字カーソルなんです。
最初にこのプログラムが最新バージョンである事を確認してください。
最新バージョンは機能が追加されていたり、動作が改善されている場合もありますので、
必ず最新バージョンを入手してください。
最新バージョンは連絡先に書いてあるWebサイトから入手する事が出来ます。
最新バージョンを入手したら、以下のファイルがある事を必ず確認してください。
ファイルが不足しているなど、ファイルの一覧に差異がある場合は正常なファイルではないと思われますので、
決して使用しないでください。
CrossPt.exe ... Cross Point.NET本体
CROSSPT.HTM ... 本ドキュメントファイル
ss ... ドキュメント用画像
CPCNFGE.JPG
CPCNFCC.JPG
CPCNFCI.JPG
CPCNFTT.JPG
CPCNFZM.JPG
CPCNFHK.JPG
images ... 十字カーソル用サンプル画像
赤点線_縦.PNG
赤点線_横.PNG
赤二重線_縦.PNG
赤二重線_横.PNG
赤片目盛り_縦.PNG
赤片目盛り_横.PNG
赤両目盛り_縦.PNG
赤両目盛り_横.PNG
このアプリケーションは.NET Framework4.5.1で作成されています。
その為.NET Frameworkの4.5.1以降のバージョンが必要となります。
インストールしていないと本アプリケーションは動作しません。
先にWindows Updateなどからインストールしてください。
Windows7、Windows8は、
標準状態でインストールされていませんので、
更新していない方は、一度Windows Updateを確認をしてみてください。
(なお、Windows8.1、Windows10は、標準状態でインストール済です。)
また、本アプリケーションは「Windows7 64bit 日本語版」で動作確認しています。
それ以外のバージョンのOSでも.NET Framework4.5.1以降がインストールされていれば動作すると思いますが、
未確認となっております。
ですので動作報告は(動作しないという報告も)大歓迎です。
その場合は、OSのバージョン、64bitか32bitかなど、詳しい動作環境も添えていただけると助かります。
インストーラーはありません。アーカイブを手動で展開してください。
展開後、CrossPt.exeを適当なフォルダー
(本アプリケーション用にフォルダーを作成するなど)にコピーしてください。
ドキュメントファイル(ssフォルダーを含む)、imagesフォルダーは任意ですので、
使用しないのであればコピーする必要はありません。
起動時に実行させるようにする為には、
スタートアップにCrossPt.exeのショートカットファイルを登録してください。
アンインストーラーはありません。手動でファイルの削除などをしてください。
以下の手順でアンインストール出来ます。
設定ファイルの削除
アプリケーションの削除
インストール時にコピーしたファイルを削除してください。
削除するファイルは、ファイルの確認を参考にしてください。
インストール時に本アプリケーション用にフォルダーを作成した場合は、
そのフォルダーの削除も忘れないようにしてください。
また、本アプリケーションをスタートアップに登録した場合は、
そのショートカットファイルも削除してください。
アプリケーションを実行するとタスクトレイにアイコンが表示されます。
このアイコンの上で右クリックするとポップアップメニューが表示されます。
このポップアップメニューから「終了」を選択する事で、
アプリケーションを終了する事が出来ます。
- 設定
-
設定画面を表示します。
タスクトレイのアイコンをダブルクリックしても設定画面を表示する事が出来ます。
- バージョン情報
-
バージョン情報画面を表示します。
- 終了
-
アプリケーションを終了します。
設定画面、バージョン情報画面の表示中は選択する事は出来ません。
画面を閉じてから選択してください。
設定画面は「全般」、「十字カーソル」、「ツールチップ」、「ルーペ」、「ホットキー」に分かれています。
- 「OK」ボタン
-
設定内容を保存して設定画面を閉じます。
正しい入力内容でないときは、エラーメッセージ画面が表示され、その項目に移動しますので修正して保存し直してください。
- 「キャンセル」ボタン
-
設定内容を破棄して設定画面を閉じます。
全般設定画面
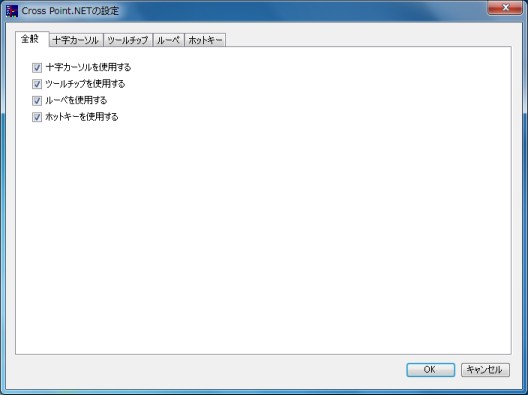
- 十字カーソルを使用する
-
十字カーソル機能を使用したいときはチェックしてください。十字カーソル設定画面の設定項目が有効になります。
- ツールチップを使用する
-
ツールチップ機能を使用したいときはチェックしてください。ツールチップ設定画面の設定項目が有効になります。
- ルーペを使用する
-
ルーペ機能を使用したいときはチェックしてください。ルーペ設定画面の設定項目が有効になります。
- ホットキーを使用する
-
ホットキー機能を使用したいときはチェックしてください。ホットキー設定画面の設定項目が有効になります。
十字カーソル設定画面
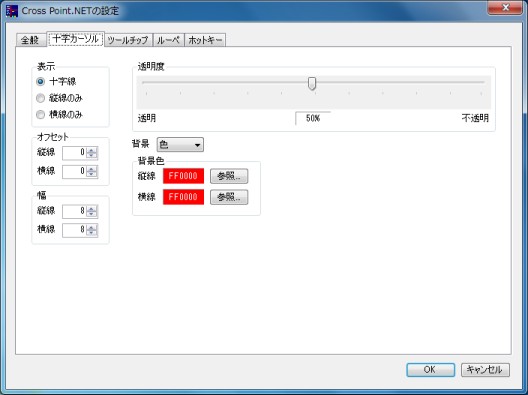
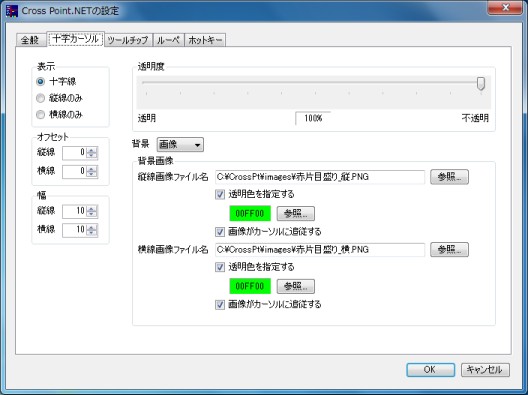
- 表示
-
- 十字線
-
十字カーソルの縦線、横線の両方が表示されます。通常はこちらを選択してください。
- 縦線のみ
-
十字カーソルの縦線のみが表示されます。
- 横線のみ
-
十字カーソルの横線のみが表示されます。
- オフセット
-
- 縦線
-
カーソルの位置から指定した値だけX軸方向にズラして縦線が表示されます。
-99〜99まで指定出来ます。通常は「0」です。
表示で「横線のみ」を選択した場合は、指定しません。
- 横線
-
カーソルの位置から指定した値だけY軸方向にズラして縦線が表示されます。
-99〜99まで指定出来ます。通常は「0」です。
表示で「縦線のみ」を選択した場合は、指定しません。
- 幅
-
- 縦線
-
縦線の幅を指定します。1〜99まで指定出来ます。
表示で「横線のみ」を選択した場合は、指定しません。
- 横線
-
横線の幅を指定します。1〜99まで指定出来ます。
表示で「縦線のみ」を選択した場合は、指定しません。
- 透明度
-
十字カーソルの透明度を指定します。1〜100%まで指定出来ます。
値が小さくなるほど透明になります。
十字カーソルでデスクトップが見えなくなって困るときなどに指定してください。
- 背景
-
「色」、「画像」から選択します。
「色」は、十字カーソルを色で表示します。選択すると「背景色」設定表示に切り替わります。
「画像」は、十字カーソルを画像で表示します。選択すると「背景画像」設定表示に切り替わります。
- 背景色
-
「背景」で「色」を選択したときに表示されます。
- 縦線「参照」ボタン
-
「色の設定」画面が表示されます。縦線に指定したい色を選択して「OK」ボタンをクリックしてください。
「キャンセル」ボタンで色の選択を取り消します。
選択した色はRGB表現(16進数)で表示されます。
表示で「横線のみ」を選択した場合は、指定しません。
- 横線「参照」ボタン
-
「色の設定」画面が表示されます。横線に指定したい色を選択して「OK」ボタンをクリックしてください。
「キャンセル」ボタンで色の選択を取り消します。
選択した色はRGB表現(16進数)で表示されます。
表示で「縦線のみ」を選択した場合は、指定しません。
- 背景画像
-
「背景」で「画像」を選択したときに表示されます。
サンプル画像の設定例を用意しました。
注意:背景画像を指定するときは、
必ず「幅」も画像サイズに合わせて指定してください。
画像サイズと幅の値が合ってない場合は、画像の一部しか表示されないなどの問題が発生します。
ヒント:カーソルの位置のデスクトップを必ず見えるようにするには、
(「透明色を指定する」をチェックして、)画像の左上の色を透明色として指定し、
「画像がカーソルに追従する」をチェックしてください。
- 縦線画像ファイル名
-
縦線に指定したい画像をフルパス名で指定します。画像ファイルには、ビットマップ(BMP)、
JPEG、GIF、PNGファイルが使用出来ます。
表示で「横線のみ」を選択した場合は、「縦線画像ファイル名」、「透明色を指定する」、
「画像がカーソルを追従する」を指定しません。
- 縦線画像ファイル名「参照」ボタン
-
ファイルの「開く」画面が表示されます。縦線に指定したい画像ファイルを選択して「開く」ボタンをクリックしてください。
「キャンセル」ボタンでファイルの選択を取り消します。選択したファイルは「縦線画像ファイル名」に表示されます。
- 透明色を指定する
-
チェックすると縦線画像の指定した色を透明にして縦線を表示します。
- 透明色「参照」ボタン
-
「色の設定」画面が表示されます。縦線画像の透明に指定したい色を選択して「OK」ボタンをクリックしてください。
「キャンセル」ボタンで色の選択を取り消します。
選択した色はRGB表現(16進数)で表示されます。
- 画像がカーソルに追従する
-
チェックするとカーソルの位置から縦線画像が表示されるようになります。
- 横線画像ファイル名
-
横線に指定したい画像をフルパス名で指定します。画像ファイルには、ビットマップ(BMP)、
JPEG、GIF、PNGファイルが使用出来ます。
表示で「縦線のみ」を選択した場合は、「横線画像ファイル名」、「透明色を指定する」、
「画像がカーソルを追従する」を指定しません。
- 横線画像ファイル名「参照」ボタン
-
ファイルの「開く」画面が表示されます。横線に指定したい画像ファイルを選択して「開く」ボタンをクリックしてください。
「キャンセル」ボタンでファイルの選択を取り消します。選択したファイルは「横線画像ファイル名」に表示されます。
- 透明色を指定する
-
チェックすると横線画像の指定した色を透明にして横線を表示します。
- 透明色「参照」ボタン
-
「色の設定」画面が表示されます。横線画像の透明に指定したい色を選択して「OK」ボタンをクリックしてください。
「キャンセル」ボタンで色の選択を取り消します。
選択した色はRGB表現(16進数)で表示されます。
- 画像がカーソルに追従する
-
チェックするとカーソルの位置から横線画像が表示されるようになります。
ツールチップ設定画面
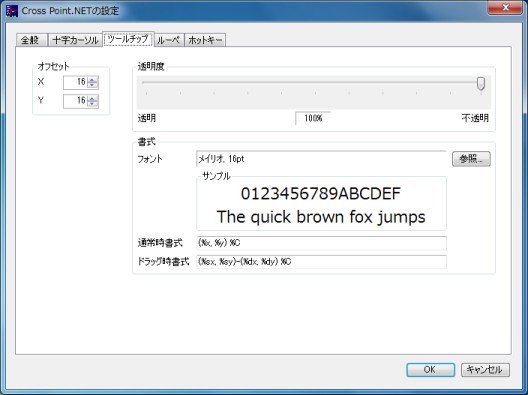
- オフセット
-
- X
-
カーソルの位置から指定した値だけX軸方向にズラしてツールチップが表示されます。
-999〜999まで指定出来ます。
マウカーソルなどの邪魔にならない見易い位置の値を指定してください。
- Y
-
カーソルの位置から指定した値だけY軸方向にズラしてツールチップが表示されます。
-999〜999まで指定出来ます。
カーソルなどの邪魔にならない見易い位置の値を指定してください。
- 透明度
-
ツールチップの透明度を指定します。1〜100%まで指定出来ます。
値が小さくなるほど透明になります。
ツールチップでデスクトップが見えなくなって困るときなどに指定してください。
- 書式
-
- フォント「参照」ボタン
-
「フォント」画面が表示されます。ツールチップに指定したいフォント(フォント名、スタイル、
サイズ、文字飾り、文字セット)を選択して「OK」ボタンをクリックしてください。
「キャンセル」ボタンでフォントの選択を取り消します。
選択したフォントの名称(フォント名、サイズ)と「サンプル」(選択したフォントでのサンプル文章)が表示されます。
- 通常時書式
-
ツールチップに表示する文字を指定します。通常は指定した文字がそのまま表示されますが、
カーソル情報書式コマンド(特別な文字の組み合わせ)を使う事によってカーソルの情報を表示する事が出来ます。
- ドラッグ時書式
-
マウスをドラッグしている間、ツールチップに表示する文字を指定します。
書式の指定方法は「通常時書式」と同様です。この機能を使用しない場合は、指定する必要はありません。
ルーペ設定画面

- 表示タイプ
-
- カーソル追従
-
ルーペ画面がツールチップと同様にカーソルに追従して表示されます。
- ウィンドウ
-
ルーペ画面が通常のウィンドウとして表示されます。
ルーペウィンドウ画面では一部の機能をマウスで操作する事が出来ます。
- 倍率
-
ルーペの倍率を指定します。1〜32まで指定できます。
- グリッド線
-
チェックするとグリッド線を表示します。グリッド線は倍率が8倍以上のときに表示されます。
- オフセット
-
表示タイプが「ウィンドウ」のときは指定しません。
- X
-
カーソルの位置から指定した値だけX軸方向にズラしてルーペが表示されます。
-999〜999まで指定出来ます。
カーソルなどの邪魔にならない見易い位置の値を指定してください。
- Y
-
カーソルの位置から指定した値だけY軸方向にズラしてルーペが表示されます。
-999〜999まで指定出来ます。
カーソルなどの邪魔にならない見易い位置の値を指定してください。
- サイズ
-
- 横幅
-
ルーペの横幅を指定します。160〜9999まで指定出来ます。
- 高さ
-
ルーペの高さを指定します。32〜9999まで指定出来ます。
- 表示オプション
-
- 常に手前に表示
-
チェックするとルーペを常に手前に表示します。表示タイプが「カーソル追従」のときは指定しません。
- 更新間隔
-
チェックすると指定の更新間隔でルーペの画像を更新します。
100〜9999ミリ秒まで指定出来ます。
通常はチェックする必要はありません。
ルーペの画像はカーソル位置が移動したときのみ更新されるため、
アニメーション(動画など)している部分をルーペで見たいときなどに使用してください。
注意:あまり更新間隔を小さくすると、
その分動作が重くなりますので、適切に使用してください。
- 位置とサイズを記憶
-
チェックするとルーペウィンドウ画面の位置とサイズを記憶(保存)します。
表示タイプが「カーソル追従」のときは指定しません。
- 書式
-
表示タイプが「カーソル追従」のときは指定しません。
- 通常時書式
-
ルーペウィンドウ画面のウィンドウタイトルに表示する文字を指定します。
通常は指定した文字がそのまま表示されますが、
カーソル情報書式コマンドを使う事によってカーソルの情報を表示する事が出来ます。
- ドラッグ時書式
-
マウスをドラッグしている間、
ルーペウィンドウ画面のウィンドウタイトルに表示する文字を指定します。
書式の指定方法は「通常時書式」と同様です。この機能を使用しない場合は、指定する必要はありません。
- カラーフィルター
-
ルーペの画像にカラーフィルターをかけます。プリセットから選択します。
「カスタム」を選択した場合は、カラーフィルターの内容を指定出来ます。
- プリセット
-
「(カラーフィルターなし)」、「モノクロ」、「セピア」、「P型色覚シミュレーション」、
「D型色覚シミュレーション」、「T型色覚シミュレーション」、「(カスタム)」の中から選択します。
「(カラーフィルターなし)」はカラーフィルターをかけません。
「(カスタム)」はカラーフィルター値を指定する事が出来ます。
- カスタム
-
プリセットで「(カスタム)」を選択したときは、ここで指定したカラーフィルター行列の値を使用してカラーフィルターをかけます。
カラーフィルター行列
|
R |
G |
B |
A |
w |
| R' |
a |
b |
c |
d |
e |
| G' |
f |
g |
h |
i |
j |
| B' |
k |
l |
m |
n |
o |
| A' |
p |
q |
r |
s |
t |
| ダミー |
0.000 |
0.000 |
0.000 |
0.000 |
1.000 |
カラーフィルター行列によりピクセルごとに以下の計算が行われます。
R' = aR + bG + cB + dA + e
G' = fR + gG + hB + iA + j
B' = kR + lG + mB + nA + o
A' = pR + qG + rB + sA + t
注意:System.Drawing.Imaging.ColorMatrixとは行と列が反対になっています。
- 「初期値」ボタン
-
カラーフィルターをかけても画像が変化しない値(単位行列)にします。
ホットキー設定画面
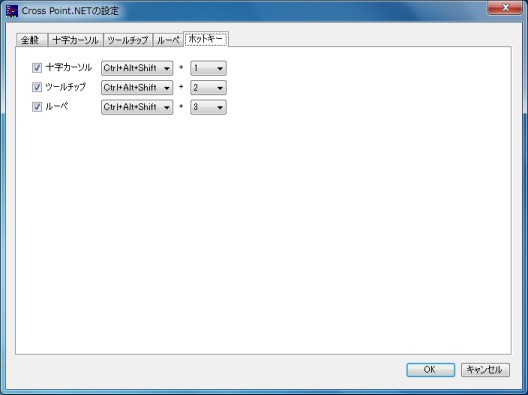
- 十字カーソル
-
指定したキーの組み合わせで十字カーソルの表示ON/OFFが出来るようになります。
ホットキーを使用したい場合は、まず「十字カーソル」をチェックし、修飾キーと文字キーを選択してください。
キーの組み合わせはツールチップ、ルーペと同じにならないようにしてください。
キーの組み合わせ
| 修飾キー |
文字キー |
Ctrl |
0〜9、A〜Z、F1〜F24
|
Alt |
Shift |
Ctrl+Alt |
Ctrl+Shift |
Alt+Shift |
Ctrl+Alt+Shift |
- ツールチップ
-
指定したキーの組み合わせでツールチップの表示ON/OFFが出来るようになります。
ホットキーを使用したい場合は、まず「ツールチップ」をチェックし、修飾キーと文字キーを選択してください。
キーの組み合わせは十字カーソル、ルーペと同じにならないようにしてください。
- ルーペ
-
指定したキーの組み合わせでルーペの表示ON/OFFが出来るようになります。
ホットキーを使用したい場合は、まず「ルーペ」をチェックし、修飾キーと文字キーを選択してください。
キーの組み合わせは十字カーソル、ルールチップと同じにならないようにしてください。
ここで変更した項目は設定項目には反映されません。
ただし「位置とサイズを記憶」にチェックしている場合は、ここで変更した位置とサイズは設定項目に反映(保存)されます。
- ウィンドウ位置変更
-
マウスドラッグなどでルーペウィンドウ画面の位置を変更する事が出来ます。
- ウィンドウサイズ変更
-
マウスドラッグなどでルーペウィンドウ画面のサイズを変更する事が出来ます。
- マウスホイール
-
マウスホイールでルーペウィンドウ画面の倍率を変更する事が出来ます。
- ポップアップメニュー
-
ルーペウィンドウ画面で右クリックする事によってポップアップメニューを表示する事が出来ます。
- 常に手前に表示
-
チェックするとルーペウィンドウ画面を常に手前に表示します。
- グリッド線
-
チェックするとルーペウィンドウ画面にグリッド線を表示します。
グリッド線は倍率が8倍以上のときに表示されます。
- 元の倍率に戻す
-
設定項目に指定してある倍率にルーペウィンドウ画面を戻します。
- 元のサイズに戻す
-
設定項目に指定してあるサイズにルーペウィンドウ画面を戻します。
本アプリケーションが使用するカーソル情報を出力する書式コマンドです。
書式コマンドの大文字と小文字は区別されます。
また、ツールチップとルーペでは使用出来る書式コマンドに一部違いがあります。
注意:十字カーソルなどが表示されているときにカーソルの色を取得すると、
カーソル位置にある十字カーソルの色が取得されます。
十字カーソルの下の色が取得される訳ではありませんので、注意してください。
予め十字カーソルをカーソル位置からズラしておく、または十字カーソルの画像に透明色を使用して、
カーソル位置を透過させておくなどの設定が必要です。
カーソル情報書式コマンド
| 書式コマンド |
内容 |
ツールチップ |
ルーペ |
%x |
カーソルX座標 |
〇 |
〇 |
%y |
カーソルY座標 |
〇 |
〇 |
%sx |
ドラッグ開始X座標 |
〇 |
〇 |
%sy |
ドラッグ開始Y座標 |
〇 |
〇 |
%wx |
カーソル位置にあるウィンドウのカーソルX座標 |
〇 |
〇 |
%wy |
カーソル位置にあるウィンドウのカーソルY座標 |
〇 |
〇 |
%swx |
カーソル位置にあるウィンドウのドラッグ開始X座標 |
〇 |
〇 |
%swy |
カーソル位置にあるウィンドウのドラッグ開始Y座標 |
〇 |
〇 |
%dx |
ドラッグ開始位置からのX座標 |
〇 |
〇 |
%dy |
ドラッグ開始位置からのY座標 |
〇 |
〇 |
%wdx |
カーソル位置にあるウィンドウのドラッグ開始からのX座標 |
〇 |
〇 |
%wdy |
カーソル位置にあるウィンドウのドラッグ開始からのY座標 |
〇 |
〇 |
%c |
カーソル位置の色(html表現、RGB16進数小文字表現) |
〇 |
〇 |
%C |
カーソル位置の色(html表現、RGB16進数大文字表現) |
〇 |
〇 |
%r |
カーソル位置の色のR成分(10進数表現) |
〇 |
〇 |
%g |
カーソル位置の色のG成分(10進数表現) |
〇 |
〇 |
%b |
カーソル位置の色のB成分(10進数表現) |
〇 |
〇 |
%hr |
カーソル位置の色のR成分(16進数小文字表現) |
〇 |
〇 |
%hg |
カーソル位置の色のG成分(16進数小文字表現) |
〇 |
〇 |
%hb |
カーソル位置の色のB成分(16進数小文字表現) |
〇 |
〇 |
%Hr |
カーソル位置の色のR成分(16進数大文字表現) |
〇 |
〇 |
%Hg |
カーソル位置の色のG成分(16進数大文字表現) |
〇 |
〇 |
%Hb |
カーソル位置の色のB成分(16進数大文字表現) |
〇 |
〇 |
%z |
ルーペの倍率 |
× |
〇 |
%pz |
ルーペの倍率(%表現) |
× |
〇 |
%n |
改行 |
〇 |
× |
%pp |
% |
〇 |
〇 |
このアプリケーションはフリーソフトウェアです。
著作権は放棄しませんが、ご自由に使ってもらって結構です。
ただし完全に無保証です。
動作条件を満たしている場合でも、動作しない事があります。
また、正常に動作する事を期待して製作しておりますが、予期しない動作により貴方の大切なデータを失う事があったとしても、
作者には何の責任もありません。
この点に納得出来ない場合は、本アプリケーションを使用する事が出来ません。
ご了承願います。
転載や、Webサイトへのリンク時の連絡等は、基本的に必要ありませんが、
連絡して頂ければ、とてもうれしがります。
転載時は、アーカイブされたファイルの構成は変えないようお願いします。
バージョン履歴
| バージョン |
公開日 |
内容 |
| 0.1.0.0 |
2017/10/31 |
|
- 16進数
-
16で一桁繰り上がる数値の表現方法。(通常の10で一桁繰り上がるものは10進数となる。)
その為16種類の数字の文字が必要になり、足りない10〜15までの文字をA〜Fで表現する。
- Application Dataフォルダー
-
OSのバージョンによりフォルダー名に違いがあるが、Windows7 64bitの場合は、
「C:\Users\[User Name]\AppData」となる。
([User Name]はログインしているユーザー名。)
また、このフォルダーは隠しフォルダーになっているため、
表示させるには、フォルダーオプションの詳細設定にある
「隠しファイル、隠しフォルダーおよび隠しドライブを表示する」を選択する必要がある。
- bps
-
bits per sec(ビット毎秒)の略。
1秒間に何ビットのデータを転送したのかを表すデータ転送速度の単位。
- RGB
-
Red Green Blueの略。光の三原色を使った色の表現方法。
- WOW64
-
Windows 32bit On Windows 64bitの略。
Windows 64bit上で32bitプロセスを動作させる仕組み。
- アーカイブ
-
複数のファイルをひとつのファイルにまとめたもの。ZIPファイルなどの圧縮ファイルもアーカイブの一種。
- アクセス許可
-
システムフォルダーなどの重要なフォルダーはOSにより保護されており、
管理者ユーザー以外はアクセス出来ないようになっている。
また、管理者ユーザーでもファイルの操作(コピー、削除など)をする場合は、
確認のダイアログが表示され、ユーザーが許可しないと操作が完了しないようになっている。
不審なファイルは許可しない事。
- 管理者権限
-
Windowsのシステム設定、変更を行う事が出来る権限。
Windowsではシステムの動作に影響を与える操作は、特別な権限がない場合は行う事は出来ないようになっている。
- 管理者ユーザー
-
管理者権限を持つユーザー。OSのバージョンにより違いがありますが、Windows7 64bitの場合は、
コントロールパネルのユーザーアカウントの画面で、アカウントの種類が「管理者」になっているユーザー。
- システムフォルダー
-
Windowsのシステムファイルが格納されているフォルダー。
通常は「C:\Windows\System32\」となる。
- ショートカットファイル
-
ファイルの実体を指し示すファイル。ショートカットファイルを実行すると指し示したファイルを実行する事が出来る。
エクスプローラーでファイルを選択し、ポップアップメニューの「ショートカットの作成」で作成する事が出来る。
- スタートアップ
-
Windows起動時にスタートアップフォルダーにあるファイルが実行されるようになっている。
スタートアップフォルダーはスタートメニューの「スタートアップ」のポップアップメニューの「開く」で開く事が出来る。
スタートアップフォルダーはユーザー用と共通(All Users)用の二つがあり、通常はユーザー用を使用する。
Windows7 64bitの場合は、
「C:\Users\[User Name]\AppData\Roaming\Microsoft\Windows\Start Menu\Programs\Startup」
がユーザー用のスタートアップフォルダーとなる。
参考:「Application Dataフォルダー」
- 展開
-
アーカイブからファイルを取り出す事。アーカイブの一種である圧縮ファイルでは解凍と呼ばれる事もある。
Windows Aeroでのデスクトップキャプチャ
Windows7から採用されたWindows Aeroですが、
「Aero有効時におけるデスクトップキャプチャについて」
によると、Windows Aero有効時はデスクトップのキャプチャに、
どうしてもディスプレイのリフレッシュレートの半分の時間がかかり、それ以上は速くならないとの事。
この事を知らなくてカーソル位置のデスクトップの色を取得する為に、
マウスが移動する度にデスクトップをキャプチャしていたので、アプリケーションがとても重くなりました。
これについてはマウスが移動する度ではなく、一定間隔ごとにキャプチャするように変更する事で改善しましたが、
それでもアプリケーションが重いと感じる場合は、Windows Aeroを無効にしてみてください。
おまけ十字カーソル画像
サンプルとして十字カーソル用の画像をいくつか用意しました。
設定例を参考に使ってみてください。
設定例
|
オフセット |
幅 |
背景画像 |
| 縦線画像 |
横線画像 |
| 縦線 |
横線 |
縦線 |
横線 |
ファイル名 |
透明色を
指定する |
画像が
カーソルに
追従する |
ファイル名 |
透明色を
指定する |
画像が
カーソルに
追従する |
| 赤点線 |
0 |
0 |
1 |
1 |
赤点線_縦.PNG |
赤色(FF0000)以外 |
〇 or × |
赤点線_横.PNG |
赤色(FF0000)以外 |
〇 or × |
| 赤二重線 |
-1 |
-1 |
3 |
3 |
赤二重線_縦.PNG |
赤色(FF0000)以外 |
× |
赤二重線_横.PNG |
赤色(FF0000)以外 |
× |
| 赤片目盛り |
0 |
0 |
10 |
10 |
赤片目盛り_縦.PNG |
赤色(FF0000)以外 |
〇 or × |
赤片目盛り_横.PNG |
赤色(FF0000)以外 |
〇 or × |
| 赤両目盛り |
-4 |
-4 |
10 |
10 |
赤両目盛り_縦.PNG |
赤色(FF0000)以外 |
〇 or × |
赤両目盛り_横.PNG |
赤色(FF0000)以外 |
〇 or × |
- 不具合情報や要望、感想、
用語集の内容に対しての指摘など、
何でもお待ちしています。連絡先からどうぞ。
- 前作Cross Pointから早何年。
手を付けては放りっぱなしを何度も繰り返していたプログラムですが、なんとか形になったようです。
長かった。特に設定画面を作るのがとても時間がかかりました。動作部分は割りと早く出来るんですよ。
でも設定画面は機能追加という訳ではないので、作っていてあまり面白くないんです。
入力チェックとか重要なんですけれど、プログラムとして特出する部分もないし。という言い訳終わり。
- しかし、まだまだ今回入れられなかった機能もあるんです。
十字カーソルの画像の透明色を選択する部分ですが、
やっぱり画像を見ながら透明にしたい部分をクリック!とかしたいですよね。私はしたいです。
また、折角十字カーソルを表示しているのだから、表示中はマウスカーソルを消したいし、
それにカラーフィルターのプリセットを後から設定ファイルで増やしたりもしたいのです。
これらは次回のバージョンアップ時に考えたいと思います。
- そんな感じで十字カーソルの究極(?)を目指した訳なのですが、やはり作るのに時間がかかりすぎた。
今やタブレット、タッチパネルの時代で、もはやマウスカーソルなぞ表示されていないのです。ガーン...
十字カーソルやスクリーンセーバーなど、時代の流れに逆行するような物ばかり作っていますよね。
- 前作でも書きましたが、本アプリケーション名に採用したCross Pointという名称は、
A-JAXというゲームのBGM名です。
素敵な曲をありがとうございます。
- カラーフィルターは.NET Frameworkに機能を見付けたのでとりあえず付けたものでした。
実際モノクロくらいしか使い道を思い付きませんでした。色覚シミュレーションが役に立つといいな。
- 十字カーソル用の画像ですが、他にもこんなのを作りましたとか、こんなのあるといいなとかありましたら、
教えて欲しいです。個人的にはレース模様のようなものが欲しいかな。
どんな些細な事でも構いません。
まで、お気軽にどうぞ!
リンク用HTMLです。
もし、貴方がこのアプリケーションを気に入られて、
ご自分のサイト、blogなどをお持ちでしたら、以下のHTMLをどこかに張り付けてください。
--cut here
<a href="http://www3.to/myna/">World Wide Myna</a>
--cut here
このドキュメントは一部にconsolasフォントを指定しています。
その為consolasフォントがない場合は本来の意図と異なる表示になる部分があります。
consolasフォントはWindows Vista以降は標準状態でインストールされています。
P型、D型、T型色覚シミュレーションのカラーフィルター値は、
「色弱シミュレーションのサンプル画像を作ってみる」
の値を使用させていただきました。