Screen Saver Plus.NET
Version 0.2.0.0
Powered by Myna
マルチディスプレイでスクリーンセーバーを起動すると、どのように表示されるか知ってますか?
もちろんマルチディスプレイ全体に大きく表示されるに決まってる、ですって?
いやいや、各ディスプレイ毎にスクリーンセーバーが表示されるんでしょ?
そうですね、実はどちらも正解です。答えは「スクリーンセーバーによって異なる。」です。
他には(古いスクリーンセーバーに多いですが)、
マルチディスプレイに対応しておらず、プライマリーディスプレイにしか表示されないものもあります。
スクリーンセーバーをインストールするには管理者権限が必要です。
管理者権限がなくても一応設定する事は出来ますが、
その場合の操作性はあまり良いものであるとは思えません。
そんな問題を解決するScreen Saver Plus.NETは、スクリーンセーバーの表示を拡張するスクリーンセーバーです。
管理者権限不要で
(マルチディスプレイに対応していないような)様々なスクリーンセーバーを楽しんでいただけます。
このプログラムが最新バージョンである事を確認してください。
最新バージョンで機能が追加されていたり、動作が改善されている場合もありますので、
必ず最新バージョンを入手してください。
最新バージョンは連絡先に書いてあるWebサイトから入手する事が出来ます。
最新バージョンを入手したら、以下のファイルがある事を必ず確認してください。
ファイルが不足しているなど、ファイル一覧に差異がある場合は正常なファイルではないと思われますので、
決して使用しないでください。
ssPlus.scr ... Screen Saver Plus.NET本体
SSPLUS.HTM ... 本ドキュメントファイル
SSPNCNFSS.PNG ... 設定画面スクリーンショット
SSPNSS.JPG ... スクリーンセーバー画面スクリーンショット
このスクリーンセーバーは.NET Framework4.5.1で作成されています。
そのため.NET Framework4.5.1以降のバージョンが必要となります。
インストールしていないと本スクリーンセーバーは動作しません。
先にWindows Updateなどからインストールしてください。
Windows7、Windows8は、
標準状態でインストールされていませんので、
更新していない方は、一度Windows Updateを確認をしてみてください。
(なお、Windows8.1、Windows10は、標準状態でインストール済です。)
また、本スクリーンセーバーは「Windows7 64bit 日本語版」で動作確認しています。
それ以外のバージョンのOSでも.NET Framework4.5.1以降がインストールされていれば動作すると思いますが、
未確認となっております。
ですので動作報告は(動作しないという報告も)大歓迎です。
その場合は、OSのバージョン、64bitか32bitかなど、詳しい動作環境も添えていただけると助かります。
インストーラーはありません。アーカイブを手動で展開してください。
管理者ユーザーの場合
管理者ユーザーでssPlus.scrをシステムフォルダーにコピーしてください。
このとき、アクセス許可の確認ダイアログが表示されますので、許可してください。
その後、スクリーンセーバーの設定画面から、「Screen Saver Plus.NET」を選択してください。
管理者ユーザーでない場合
ssPlus.scrのポップアップメニュー「インストール」を選択してください。
管理者ユーザーでも、この操作方法でインストールする事が出来ます。
前作からのバージョンアップ
前作Multi Screen Saver.NETをお使いの方は、Multi Screen Saver.NETをアンインストールしてから、
Screen Saver Plus.NETをインストールしてください。
アンインストール方法については、Multi Screen Saver.NET付属のドキュメントをお読みください。
なお、設定はScreen Saver Plus.NETに引き継がれませんので、
再度設定を行ってください。(アンインストール前に設定をメモる等してください。)
アンインストーラーはありません。手動でファイルの削除などをする事になります。
以下の手順に従ってアンインストールをしてください。
設定ファイルの削除
スクリーンセーバーの削除
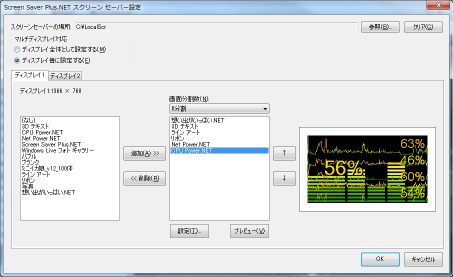
- スクリーンセーバーの場所
-
左のスクリーンセーバー一覧には、
システムフォルダーに格納されたスクリーンセーバーが表示されますが、
それに加えて、ここで指定したフォルダーに格納されたスクリーンセーバーも表示されるようになります。
システムフォルダーのスクリーンセーバーのみで良い場合は、設定する必要はありません。
管理者ユーザーでない場合に、システムフォルダー以外のスクリーンセーバーを設定したい場合は、
そのスクリーンセーバーを格納したフォルダーを指定してください。
- 「参照」ボタン
-
フォルダー参照ダイアログが表示されます。
左のスクリーンセーバー一覧に表示したいスクリーンセーバーが格納されたフォルダーを選択します。
- 「クリア」ボタン
-
設定されたフォルダーをクリアします。
左のスクリーンセーバー一覧に表示されたスクリーンセーバーも削除されます。
- マルチディスプレイ対応
-
複数のディスプレイが接続されているときのみ有効です。
それ以外(単独ディスプレイ)のときは無効となり、選択出来ません。
単独ディスプレイのときタブは、「ディスプレイ1」だけの表示となります。
- ディスプレイ全体として設定する
-
複数のディスプレイ繋げて1つの画面としてスクリーンセーバーの設定をします。
タブは、「ディスプレイ全体」だけの表示となります。
- ディスプレイ毎に設定する
-
複数のディスプレイ毎にスクリーンセーバーの設定をします。
タブは、接続されたディスプレイ分「ディスプレイ1」〜「ディスプレイn」までの表示となります。
- 画面分割数
-
画面を分割してスクリーンセーバーを表示する数を選択します。
分割しない、2分割、4分割、6分割、8分割、
9分割、10分割、13分割、16分割の中から選択出来ます。
画面分割イメージは以下のようになります。数字は右の一覧の順序になります。
10分割
| 3 |
4 |
5 |
6 |
| 1 |
2 |
| 7 |
8 |
9 |
10 |
13分割
| 2 |
3 |
4 |
5 |
| 6 |
1 |
7 |
| 8 |
9 |
| 10 |
11 |
12 |
13 |
16分割
| 1 |
2 |
3 |
4 |
| 5 |
6 |
7 |
8 |
| 9 |
10 |
11 |
12 |
| 13 |
14 |
15 |
16 |
通常は画面分割数分スクリーンセーバーを登録してください。
画面分割数よりもスクリーンセーバーの登録数の方が少ないときは、
残りの部分には何も表示されません。
反対にスクリーンセーバーの登録数の方が多いときは、
多い分のスクリーンセーバーは表示されません。
- 「追加」ボタン
-
左のスクリーンセーバー一覧から追加したいスクリーンセーバーを選択して、
「追加」ボタンをクリックすると、右の一覧に追加されます。
複数選択して一度に追加する事も出来ます。
また、同じスクリーンセーバーを何個も追加する事も出来ます。
左のスクリーンセーバー一覧には、
「Screen Saver Plus.NET」も表示されていますが、選択する意味はありません。
重要:追加する事の出来るスクリーンセーバーは、
プレビュー画面が表示出来るタイプのものだけです。
- 「削除」ボタン
-
右の一覧から削除したいスクリーンセーバーを選択して、
「削除」ボタンをクリックすると、一覧から削除されます。
複数選択して一度に削除する事も出来ます。
- 「↑」ボタン
-
右の一覧から順序を移動したいスクリーンセーバーを選択して、
「↑」ボタンをクリックすると、順序がひとつ上に移動します。
- 「↓」ボタン
-
右の一覧から順序を移動したいスクリーンセーバーを選択して、
「↓」ボタンをクリックすると、順序がひとつ下に移動します。
- 「設定」ボタン
-
右の一覧から設定したいスクリーンセーバーを選択して、
「設定」ボタンをクリックすると、スクリーンセーバーの設定が出来ます。
- 「プレビュー」ボタン
-
右の一覧からプレビューしたいスクリーンセーバーを選択して、
「プレビュー」ボタンをクリックすると、スクリーンセーバーが起動します。
- 「OK」ボタン
-
設定内容を保存して、設定画面を閉じます。
- 「キャンセル」ボタン
-
設定内容を破棄して、設定画面を閉じます。

6分割の場合は、このように表示されます。
登録したしたスクリーンセーバー(最大で16分割×ディスプレイ)分起動しますので、
あまり多く登録すると全てのスクリーンセーバーが起動するまでに時間がかかります。
お使いのPCの能力と相談して登録する数を調整してください。
解像度の異なるディスプレイを複数つなげている場合には、
スクリーンセーバーがハミ出して表示されてしまう場合がありますが、これは仕様となります。
このスクリーンセーバーはフリーソフトウェアです。
著作権は放棄しませんが、ご自由に使ってもらって結構です。
ただし完全に無保証です。
動作環境を満たしている場合でも、動作しない事があります。
また、正常に動作する事を期待して製作されておりますが、
予期しない動作により貴方の大切なデータを失う事があったとしても、
作者には何の責任もありません。
この点に納得出来ない場合は、
本スクリーンセーバーを使用する事が出来ません。
ご了承願います。
転載や、Webサイトへのリンク時の連絡等は、基本的に必要ありませんが、
連絡して頂ければ、とてもうれしがります。
転載時は、アーカイブされたファイルの構成は変えないようお願いします。
バージョン履歴
| バージョン |
公開日 |
内容 |
| 0.2.0.0 |
2017/10/13 |
- スクリーンセーバーの場所(フォルダー)の追加
- 画面分割数に8分割、10分割の追加
- スクリーンセーバー名の変更
|
| 0.1.1.0 |
|
|
| 0.1.0.0 |
2015/11/05 |
|
- アクセス許可
-
システムフォルダーなどの重要なフォルダーはOSにより保護されており、
管理者ユーザー以外はアクセス出来ないようになっています。
また、管理者ユーザーでもファイルの操作(コピー、削除など)をする場合は、
確認のダイアログが表示され、ユーザーが許可しないと操作が完了しないようになっています。
不審なファイルは許可しないでください。
- 管理者権限
-
Windowsのシステム設定、変更を行う事が出来る権限。
Windowsではシステムの動作に影響を与える操作は、特別な権限がない場合は行う事は出来ないようになっています。
- 管理者ユーザー
-
管理者権限を持つユーザー。
OSのバージョンにより違いがありますが、Windows7 64bitの場合は、
コントロールパネルのユーザーアカウントの画面で、
アカウントの種類が「管理者」になっているユーザーです。
- システムフォルダー
-
Windowsのシステムファイルが格納されているフォルダー。
通常は「C:\Windows\System32\」となります。
- bps
-
bits per sec(ビット毎秒)の略。
1秒間に何ビットのデータを転送したのかを表すデータ転送速度の単位です。
- ローカルApplication Dataフォルダー
-
OSのバージョンによりフォルダー名に違いがありますが、
Windows7 64bitの場合は、
「C:\Users\[User Name]\AppData\Local」になります。
([User Name]の部分にはログインしているユーザー名が入ります。)
また、このフォルダーは隠しフォルダーになっているため、
表示させるには、
フォルダーオプションの詳細設定にある
「隠しファイル、隠しフォルダーおよび隠しドライブを表示する」
を選択する必要があります。
- WOW64
-
Windows 32bit On Windows 64bitの略。
Windows 64bit上で32bitプロセスを動作させる仕組み。
気になる人のためだけのちょっとした技術系おまけコーナー。読み飛ばしてもらって結構ですよ。
スクリーンセーバーの名称について
スクリーンセーバー一覧に表示されているスクリーンセーバーの名称は、どうやって決められているのでしょうか。
それは以下のような優先順で決められています。
- WIN32文字列リソースIDの1番に設定されている文字列。
ssXXXXXX.scrという形式のファイル名の場合は、
プレフィックス(ss)と拡張子を除いたXXXXXXの部分。
- 拡張子を除いたファイル名部分。
OSのバージョンアップにより、これらの条件がいろいろと変化してきた歴史があります。
MSは仕様を変更するのが大好きですから。というより行き当たりばったりなんですよね。
WIN32リソースの埋め込み方法
上で書いたようにスクリーンセーバーの名称をWIN32文字列リソースとして埋め込む必要があるのですが、
今までVisual Studio上で行う方法が分からなかった為、
リソースエディターを使って手動で埋め込んでいました。
しかし埋め込み忘れが発生しそうで、自動化したいと思っていました。
そこで調べてみたところ、
Resource Hackerを使用する方法を見付けました。
ところがResource Hackerがバージョンアップしており、
コマンドラインの書式も変更されているようでしたので、
現在のバージョン(Version 4.5.30)で使用出来る方法を調べました。
追加したいリソースをリソースファイル(foo.res)として作成しておくのを前提として、
ビルドイベント(ビルド後に実行するコマンドライン)に
ResourceHacker.exe
-open "$(TargetPath)"
-save "$(TargetPath)"
-action addoverwrite
-resource "$(ProjectDir)foo.res"
と記述することで、WIN32リソースの埋め込みを自動化する事が出来ました。
- 不具合情報や要望、感想、
用語集の内容に対しての指摘など、
何でもお待ちしています。連絡先からどうぞ。
-
今回、本スクリーンセーバーのコンセプトを変えました。
- マルチディスプレイ対応でないスクリーンセーバーもマルチディスプレイ対応に出来る。
- 管理者ユーザーでなくても、標準以外のスクリーンセーバーをGUIで設定出来る。
これらをメインのコンセプトとして、画面分割してスクリーンセーバーを表示出来る事は、
設定の中のひとつという事にしました。
そのためスクリーンセーバーの名称も変更する事にしました。
- なので、今回のバージョンアップはスクリーンセーバーのフォルダーを追加するだけで終わりにする予定だったのですが、
それだけでは寂しいので画面分割数も追加してみました。
- 画面分割数を追加して分かったのですが、10分割の配置を見てみると、これって別のパターンありますよね。
例えば大きい画面を縦に並べる事も出来ますし、大きい画面を斜めに配置するのも良いかもしれませんね。
つまり同じ10分割でもいろいろな配置がある訳です。
ですが、現在のプログラムでは同じ分割数の別の配置パターンが登録出来るようになっていないのです。
なので、今回これについてはパスして、次回のバージョンアップで対応出来たら良いかなぁと思っています。
- スクリーンセーバーでマルチディスプレイにきちんと対応しているのって案外少ないんですよね。
プライマリーディスプレイにしか表示されないものとかありますし。
特にマルチディスプレイをひとつの画面として表示するスクリーンセーバーは、あまりないんですよね。
そういったスクリーンセーバーたちを活かす事も考えて、このスクリーンセーバーを作成したというのもあります。
- とは言いつつ、最近はスクリーンセーバーも流行らないかな?
今は省電力機能でディスプレイの電源が落ちる設定にしているものが多い?もちろんその方がエコでしょうし。
でも24時間稼動のPCなどは、パッと見てPCが生きているかどうかが分かるので、
そういうところでは、まだスクリーンセーバーは使われているかな?と思いたい。
- 今回の操作説明分かりました?
分かりやすいドキュメントを書くのって難しい。ホンマ時間がかかってしまう...と、いつも書いていますね。
分かり難い部分などがありましたら、教えてください。善処します。
誤字、脱字等のご指摘でも構いませんよ。たまに後から誤字を見つけると恥ずかしいですよね。
- 以前のバージョンで16分割まで対応していたので、
「今回は25分割だ!」と思ったのですが、流石にそれはやりすぎかなという事で、そのままにしています。
- 他にもスクリーンセーバーをいろいろ公開していますので、
是非とも画面分割して設定してみてください。今後も新しいスクリーンセーバーを順次増やしていく予定(?)ですよ。
どんな些細な事でも構いません。
まで、お気軽にどうぞ!
リンク用HTMLです。
もし、貴方がこのアプリケーションを気に入られて、
ご自分のサイト、blogなどをお持ちでしたら、以下のHTMLをどこかに張り付けてください。
--cut here
<a href="http://www3.to/myna/">World Wide Myna</a>
--cut here
このドキュメントは一部にconsolasフォントを指定しています。
その為consolasフォントがない場合は本来の意図と異なる表示になる部分があります。
consolasフォントはWindows Vita以降は標準状態でインストールされています。