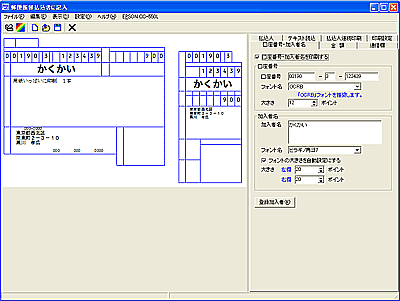起動して、各種項目を記入してそれぞれのページの「印刷する」にチェックを入れてください。
印刷プレビュー画面をクリックすると、印刷イメージが表示されます。
・印刷する時の用紙は、郵便振替払込書の大きさが入る用紙でしたら、どれでも結構です。標準の用紙が無難です。
・印刷は用紙の左上に印刷されます。レーザープリンタなどで、中央に印刷する場合は、左右を中央にして下さい。印刷位置は中央にして、用紙を横向きにするとよいようです。用紙の設定は プリンタの設定 で行ってください。
・複数枚印刷の場合は、印刷枚数を入力して下さい。0ですと、印刷しません。
・複数枚印刷とは、おなじ用紙を何枚も印刷することです。
●口座記号番号
口座記号番号を入力します。半角数字で入力して下さい。フォントはOCRBフォントを推奨します。大きさは12−10ポイントを推奨します。
●加入者名
加入者名を入力します。長い場合は2行に分けてください。
●金額
金額を入力します。半角数字で入力して下さい。カンマや¥は入れないでください。フォントはOCRBフォントを推奨します。 大きさは12−10ポイントを推奨します。
●通信欄
通信を入力します。長い通信文は適当に改行すると体裁よく印刷できます。大きさは9-10ポイントを推奨します。
●ご依頼人−左
郵便番号−半角数字で入力して下さい。
住所氏名−住所と氏名を入力します。大体3行程度にすると読みやすくなりなます。左側のみ印字される内容です。
電話番号−最初の欄に電話番号全部を入力してもかまいません。
●ご依頼人−右
住所氏名−通常は氏名のみ入力します。住所は必要ありません。V2.5以前で保存したデータを読み込むと空欄になります。改めて入力してください。
●ご依頼人連続印刷
CSVデータ(カンマ区切りテキスト)を読み込んで印刷できます。データベースや表計算データからCSVデータに変換して保存します。それを読み込んで印刷することができます。
・読み込むときに、桁(右方向)に空白の桁を挿入します。また、一番右に、金額ページの金額を挿入してあります。
・データを編集するには、ダブルクリックするか、f2キーを押して編集します。データを変更した後は、保存できません。保存の必要がある場合は表計算ソフトか、データベースソフトで加工してください。桁や行を増やすには、ツールボタンで追加します。
・プレビューは「ご依頼人連続印刷ページ」のプレビューボタンで確認します。プレビューは、選択しているところのデータとなります。
印刷できるのは、
郵便番号
住所1
住所2
氏名
電話番号
金額
通信欄1〜4
です。
例えば、
000-0000,東京都千代田区中央1−1,カスケード中央ビル1101,澱粉商事,000-000-0000,12500,大根12本
のようなデータをご依頼人と金額と通信欄に印刷します。
○項目指定
郵便番号 郵便番号の桁(上の数値)を指定します。
住所1 住所1の桁(上の数値)を指定します。
住所2 住所2の桁(上の数値)を指定します。
氏 名 氏名の桁(上の数値)を指定します。
電 話 電話番号の桁(上の数値)を指定します。
金 額 金額の桁(上の数値)を指定します。一番右の桁は金額ページの金額です。全員に同じ金額の場合は、 (金額欄) を指定すると、金額ページの額となります。
通信欄 通信欄の桁(上の数値)を指定します。通信欄ページと同じにするには、(通信欄) を指定します。通信欄1〜4を印刷しない場合は、空白の桁の番号を指定します。
○印刷設定
全件印刷する すべてのデータを印刷します。
始め 始めの行数(左の数値)を入れます。0にすると終わりも0になります。0はテスト印刷です。
終わり 終わりの行数(左の数値)を入れます。0にすると始めも0になります。
●登録加入者
○加入者名を登録しておき、いつでも呼び出すことができる機能です。
○払込書にコピー
表示している内容を払込書にコピーします。コピーするのは内容だけで、フォントなどの設定はコピーされません。
○新規登録
加入者を新規登録します。登録するには、口座番号、加入者名を入力します。その後で、「新規登録」ボタンを押します。登録名を入力する画面がでますので、登録名(任意の名前)を入力して、OKボタンを押すと、登録できます。登録した内容を確認するには、「登録名」のドロップダウンリストをクリックして、選択すると表示されます。その内容を確認して下さい。
○更新
登録した内容を修正して、同じ登録名で登録し直します。口座番号と加入者名を修正します。「更新」ボタンを押すと、同じ登録名で保存されます。変更した場合、「更新」ボタンを押さないと保存されません。
○削除
登録した内容を削除します。
○取得
現在表示されている、払込書の加入者の口座番号と加入者名を取得します。
●登録ご依頼人
ご依頼人を登録しておき、いつでも呼び出すことができる機能です。
○払込書にコピー
表示している内容を払込書にコピーします。コピーするのは内容だけで、フォントなどの設定はコピーされません。
○新規登録
ご依頼人を新規登録します。登録するには、郵便番号、住所・氏名、電話番号を入力します。その後で、「新規登録」ボタンを押します。登録名を入力する画面がでますので、登録名(任意の名前)を入力して、OKボタンを押すと、登録できます。登録した内容を確認するには、「登録名」のドロップダウンリストをクリックして、選択すると表示されます。その内容を確認して下さい。
○更新
登録した内容を修正して、同じ登録名で登録し直します。郵便番号、住所・氏名、電話番号を修正します。「更新」ボタンを押すと、同じ登録名で保存されます。変更した場合は、「更新」ボタンを押さないと保存されません。
○削除
登録した内容を削除します。
○取得
現在表示されている、払込書のご依頼人の郵便番号、住所・氏名、電話番号を取得します。
●テキスト読み込み
口座番号や金額などを記入してあるテキストを読み込み、口座番号や氏名、住所などを設定します。
・ページ上部のアイコンで、テキストを読み込め、また保存できます。
・それぞれの項目についは、テキストを選択して左の該当するボタンをクリックしてください。
・金額にカンマや¥はつかえません。省いてください。
・口座番号と金額は半角数字です。
●印刷設定
全体印刷位置を微調整します。ラベル(入力欄の左の「左端」などの文字)をクリックすると標準値になります。
右へ−右へ修正します。左にする場合は、-10などのようにします。1mm右にするには、「10」とします。
下へ−下へ修正します。上にする場合は、-10などのようにします。1mm下にするには、「10」とします。
●詳細印刷設定
○通信欄印刷位置
左端 用紙の左から範囲の左端の位置です。
右端 用紙の左から範囲の右端の位置です。
上端 用紙の上から範囲の上端の位置です。
下端 用紙の上から範囲の下端の位置です。1mmにするには、「10」とします。
○加入者印刷位置[左]
左端 用紙の左から範囲の左端の位置です。
右端 用紙の左から範囲の右端の位置です。
上端 用紙の上から範囲の上端の位置です。
下端 用紙の上から範囲の下端の位置です。1mmにするには、「10」とします。
○加入者印刷位置[右]
左端 用紙の左から範囲の左端の位置です。
右端 用紙の左から範囲の右端の位置です。
上端 用紙の上から範囲の上端の位置です。
下端 用紙の上から範囲の下端の位置です。1mmにするには、「10」とします。
○口座番号印刷位置
1段目上から 1段目の口座番号の用紙の上から範囲の上端の位置です。
2段目上から 2段目の口座番号の用紙の上から範囲の上端の位置です。1mmにするには、「10」とします。
○郵便番号印刷位置
左から 用紙の左からの位置です。1mmにするには、「10」とします。
上から 用紙の上からの位置です。1mmにするには、「10」とします。
○電話番号印刷位置
左から 用紙の左からの位置です。1mmにするには、「10」とします。
上から 用紙の上からの位置です。1mmにするには、「10」とします。
○ご依頼人住所[左]印刷位置
左端 用紙の左から範囲の左端の位置です。
右端 用紙の左から範囲の右端の位置です。
上端 用紙の上から範囲の上端の位置です。
下端 用紙の上から範囲の下端の位置です。1mmにするには、「10」とします。
○ご依頼人住所[右]印刷位置
左端 用紙の左から範囲の左端の位置です。
右端 用紙の左から範囲の右端の位置です。
上端 用紙の上から範囲の上端の位置です。
下端 用紙の上から範囲の下端の位置です。1mmにするには、「10」とします。
●印刷−右側
右側だけ印刷します。プレビューはありません。
●保存ファィル名
加入者名/口座番号で選びます。
●情報をテキストに保存
次のように、口座番号、口座名、金額、ご依頼人、備考欄の順でテキストファイルに保存します。
00190
3
123439
かくかい
900
999-9999
東京都西北区南東
2−3−10
黒川 孝広
0000
000
0000
用紙いっぱいに印刷
900円
●加入者テキスト読み込み
加入者の情報をテキストファイルから読み込みます。下記のいずれかです。
(2行で表示)
00190-3-123439
かくかい
(4行で表示)
00190
3
123439
かくかい
●ご依頼人テキスト読み込み
ご依頼人の情報をテキストファイルから読み込みます。
(1行目に郵便番号、最後の行に電話番号、2行目から最後の行の前の行までが住所・氏名が入ります)
999-9999
東京都西北区南東2−3−10
黒川 孝広
0000-00-0000
|