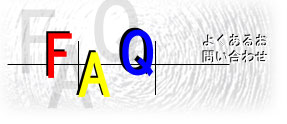儊乕儖僜僼僩Outlook Express偺僨乕僞(傾僪儗僗挔偺僨乕僞)傪姰惉偼偑偒嘦偵撉傒偙傫偩傝丄姰惉偼偑偒嘦偺僨乕僞傪Outlook Express偵弌椡偡傞庤弴偱偡丅姰惉偼偑偒嘦偺僀儞億乕僩/僄僋僗億乕僩夋柺偺僿儖僾傕偁傢偣偰偛棗偔偩偝偄丅
壓婰偺椺偼Outlook Express 5偺応崌偱偡丅僶乕僕儑儞偵傛偭偰懡彮堘偆偐傕偟傟傑偣傫丅
丒Outlook Express偺僨乕僞傪姰惉偼偑偒嘦偵撉傒崬傓
1.傾僪儗僗挔偺僨乕僞傪CSV僼傽僀儖偵僄僋僗億乕僩偡傞丅
丒Outlook Express偺儊僯儏乕偺乽僼傽僀儖乿乽僄僋僗億乕僩乿乽傾僪儗僗挔乿傪慖戰偟丄僄僋僗億乕僩僣乕儖偺僟僀傾儘僌傪昞帵偝偣傞丅
丒僥僉僗僩僼傽僀儖(CSV)傪慖戰偟僄僋僗億乕僩儃僞儞傪墴壓丅
丒昞帵偝傟偨僟僀傾儘僌偱丄僄僋僗億乕僩愭偺僼傽僀儖傪巜掕偟丄乽師傊乿儃僞儞墴壓丅
丒昞帵偝傟偨僟僀傾儘僌偱丄僄僋僗億乕僩偡傞崁栚傪巜掕偟丄乽姰椆乿儃僞儞墴壓丅巵柤偼乽昞帵柤乿傪梡偄偨傎偆偑傛偄偱偟傚偆丅
2.僨乕僞傪惍偊傞丅
僲乕僩僷僢僪側偳偺僄僨傿僞傗EXCEL側偳傪巊梡偟偰埲壓偺壛岺傪峴偄傑偡丅
丒姰惉偼偑偒嘦偱偼丄僼儕僈僫偑昁梫偱偡偺偱僼儕僈僫傪捛壛偟傑偡丅
丒昁梫側傜巵柤乮昞帵柤乯偺惄偲柤慜偺娫偵嬻敀暥帤傪憓擖偟傑偡丅堦斒揑偵偼嬻敀傪擖傟偰偍偄偨傎偆偑屻偺埖偄偑妝偵側傝傑偡丅楢柤傪巊梡偡傞側傜丄昁偢嬻敀暥帤傪擖傟傑偡丅
丒捛壛偟偨偄崁栚偑偁傟偽捛壛偟傑偡丅
3.CSV僼傽僀儖傪姰惉偼偑偒嘦偵僀儞億乕僩偡傞丅
丒姰惉偼偑偒嘦偺僀儞億乕僩夋柺傪昞帵偟丄撉傒偙傒愭偲偟偰忋婰偺CSV僼傽僀儖傪巜掕偟乽俷俲乿儃僞儞傪墴壓偟傑偡丅
丒奜晹僨乕僞擖椡夋柺偑昞帵偝傟傑偡丅埲崀偺憖嶌偼姰惉偼偑偒嘦偺乽奜晹僨乕僞擖椡夋柺乿僿儖僾傪嶲徠偟偰偔偩偝偄丅
丒姰惉偼偑偒嘦偺僨乕僞傪Outlook Express偵弌椡偡傞
1.姰惉偼偑偒嘦偺僨乕僞傪CSV僼傽僀儖偵僄僋僗億乕僩偡傞丅
丒姰惉偼偑偒嘦偺僄僋僗億乕僩夋柺偱丄昁梫側僨乕僞傪僄僋僗億乕僩偟傑偡丅憖嶌偵晅偄偰偼僄僋僗億乕僩夋柺偺僿儖僾傪偛棗偔偩偝偄丅
2.僨乕僞傪惍偊傞丅
僲乕僩僷僢僪側偳偺僄僨傿僞傗EXCEL側偳傪巊梡偟偰埲壓偺壛岺傪峴偄傑偡丅
丒晄梫側僨乕僞傪嶍彍偟傑偡丅傑偨丄昁梫偑偁傟偽崁栚偺捛壛傪峴偄傑偡丅
3.CSV僼傽僀儖傪Outlook Express偵僀儞億乕僩偡傞丅
丒Outlook Express偺儊僯儏乕偺乽僼傽僀儖乿乽僀儞億乕僩乿乽傎偐偺傾僪儗僗挔乿傪慖戰偟丄僀儞億乕僩僣乕儖偺僟僀傾儘僌傪昞帵偝偣傞丅
丒僥僉僗僩僼傽僀儖(CSV)傪慖戰偟僀儞億乕僩儃僞儞傪墴壓丅
丒昞帵偝傟偨僟僀傾儘僌偱丄僀儞億乕僩愭偺僼傽僀儖傪巜掕偟丄乽師傊乿儃僞儞墴壓丅
丒傾僪儗僗挔偺崁栚偲CSV僼傽僀儖(僥僉僗僩僼傿乕儖僪)偺崁栚偲偺娭楢偯偗傪峴偄傑偡丅CSV僼傽僀儖偺偳偺崁栚傪傾僪儗僗挔偺偳偺崁栚偲偟偰撉傒偙傓偐丄偲偄偆偙偲偱偡丅乽姰椆乿儃僞儞傪墴壓偡傟偽撉傒偙傒偑峴傢傟傑偡丅 |