 起動からメイン画面を出すまで
起動からメイン画面を出すまで SynCtrlのダウンロードはこちら
SynCtrlのダウンロードはこちら
 SynCtrlのバージョン履歴はこちら
SynCtrlのバージョン履歴はこちら
SynCtrlはMIDIインタフェース経由で接続されたシンセサイザーを制御するためのソフトウエアです。「シンセサイザーなんて持っていないから関係ないや」という人もいるかもしれませんが,最近のパソコンは何かしら内蔵シンセサイザーを持っていることが多いのです(MIDIファイルの再生ができるということは,何らかのシンセサイザーが入っているということです)。SynCtrlを動かすと「あ,こんなもんがあったのかあ」と楽しく遊べるのではないかと思います。
とはいうものの,SynCtrlはパソコン初級者向けのソフトウエアではありません。どちらかというと,MIDIデータの打ち込みをしたり,システム・エクスクルーシブを16進数で書いたり,マルチポートのMIDIインタフェース付けてシンセをいっぱいつないでいるようなミュージシャン向けのツールです。機能,使い勝手の面で,精根そそいで作りました。「WindowsパソコンでMIDIするなら必携の一本!」,それをめざしたソフトウエアです。
初級者でも抵抗がなく,上級者でも不満がない,そういうソフトが理想です。本当に必要な機能を,本当の意味で使いやすいユーザー・インタフェースで提供する,それを目指してプログラムを書きたいと思います。おっと,思いがほとばしって前置きが長くなってしまいました。
 起動からメイン画面を出すまで
起動からメイン画面を出すまで
SynCtrlをアーカイブから解凍してEXEファイルを起動してしばらく待つと,MIDI出力ポートがあればこのダイアログ・ボックスが出ます(MIDI出力ポートがひとつもないパソコンでSynCtrlを使うことはできません)。
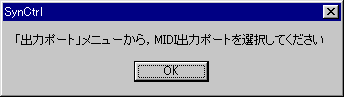
続いてメニューくらいしか選択できないウィンドウが表示されます。上のダイアログの指示にしたがい,メニューからMIDIの出力ポートを選択してください。

そうするとついにメイン画面が現れます。MIDI出力ポートの設定は保存されるので,次回起動時にまた問われることはありません。
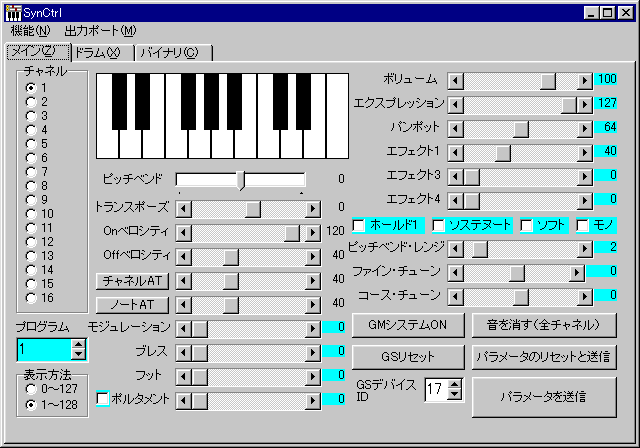
これでSynCtrlを使える状態になりました。
ベテラン向け情報:ここまでの間,SynCtrlは一切のMIDI信号を発信しません。しないはずです(^^;
 マウスやキーボードでノート情報を送信する
マウスやキーボードでノート情報を送信する
SynCtrlは鍵盤をマウスでクリックするか,またはキーボードを押すことでMIDIのノート情報を送信します。キーボードの割り当ては,デフォルトでキーAが音C4(ノート番号60),キーWがC#4という具合になっています。パソコンのキーボードをたたいて音楽を奏でることができます。ただし,パソコンのキーにはリピート機能というやっかいなものがあります。キーを押し続けるとAAAAAAAAAAみたいにそのキーを反復して何度も押しているかのように反応してしまうのです。リピート機能の具合によっては,SynCtrlのキーボードによる演奏機能があまりうまく動かないことも考えられます。
不具合の主なものは,画面の鍵盤の色がおかしくなる,音が出っぱなしになる,という二点です。そういう症状が起こった場合は,右下にある「音を消す(全チャネル)」というボタンを押してください。音が消えて,鍵盤の色が元に戻ります。キーボード機能があまりうまく動かない場合は,複数のキーを一度に押さない,キーを押した状態でスライダーを動かさない,マウスで音を出す,といった対処をお願いします。
 ヒントの設定とプログラム・チェンジ送信
ヒントの設定とプログラム・チェンジ送信
画面を見ていただくとわかるように,SynCtrlのメイン画面には多くの操作子(ユーザーが操作できる対象)があります。今数えたら,100を超えてました。それらのほぼすべてに「ヒント」機能を付けてあります。マウスのカーソルを操作子の上に持っていくとそこの説明を表示する機能です。ヒントがうるさいと思った場合は(私はそう思います),機能メニューを開き,「ヒントを表示」のチェックをはずしてください。
メイン画面のすべての機能を説明することはできませんが,プログラム・チェンジについては触れておきましょう。プログラム・チェンジは「1番の音色にしろ」みたいな指示をシンセサイザーに送るもので,基本的にはメイン画面左下の欄に番号を入力します。ただ,その上にある「プログラム」というラベルをクリックすると,「プログラムの選択」ダイアログ・ボックスが現れます。
ベテラン向け情報:このダイアログ・ボックスを開く瞬間,SynCtrlはメイン画面で表示されているプログラム・チェンジを音源に送ります。そしてメイン画面のプログラム表示欄は白くなり,その情報が送信済みであることを示します。メイン画面で水色になっている数値は,その情報が未送信で音源の状態と差がある可能性があることを示しています。
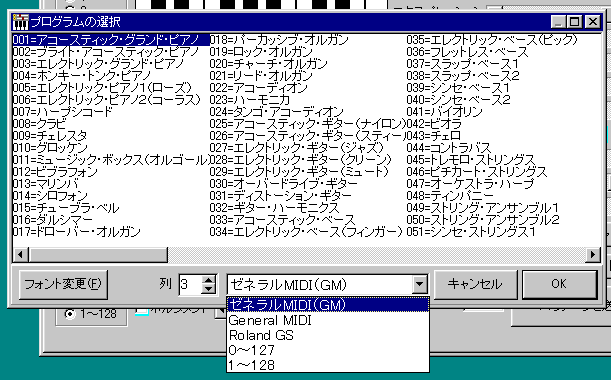
このダイアログの特徴は,一覧表の項目をクリックするとその音色が鳴ることです(右クリックと左クリックでオクターブ違う音が出ます)。GM音源を接続していれば「001=アコースティック・グランド・ピアノ」をクリックすればピアノの音が鳴ります。一覧表のフォント変更,表示列数の変更,プログラム名一覧のデータ変更も可能です。プログラム名一覧はprogram.iniというテキスト・ファイルに入っているので,ユーザーがそのファイルを編集して独自の音色セットを作ることもできます。
 ドラム画面
ドラム画面
ウィンドウ上部のタブで「ドラム」をクリックすると,ドラム・パートを想定したページに変わります。
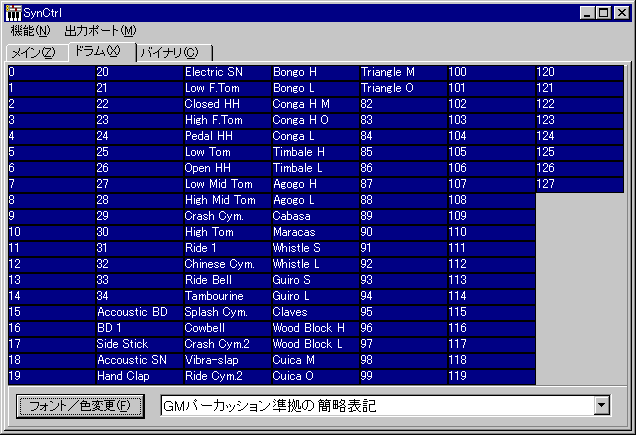
この画面ではノート番号0〜127まで,すべてのノートを送ることができます。標準ではGMパーカッション準拠の簡略表記を表示しますが,ノートに付ける名前のセットを選択することも可能です。ノート名一覧はnote.iniというテキスト・ファイルに入っているので,ユーザーが編集して独自のノート名セットを作ることが可能です。
左下隅の「フォント/色変更」ボタンを押すと,下のダイアログ・ボックスが現れます。
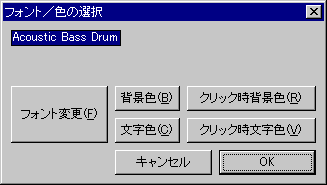
ドラム画面の色(通常状態とクリック状態それぞれの地の色と文字の色)とフォントを設定できます。初期状態の色は私が開発をしていたノート・パソコンではきれいだったのですが,別のパソコンのCRTで見ると今ひとつだったので,変更できるようにしました。わりと面倒でした。
 バイナリ画面
バイナリ画面
最後の画面はMIDI情報をバイナリ・データとして扱う画面です(うーんと,バイナリ表示の部分が小さいのは,わざと小さくして画面をキャプチャしたからです。自由にリサイズできるのでご安心を)。
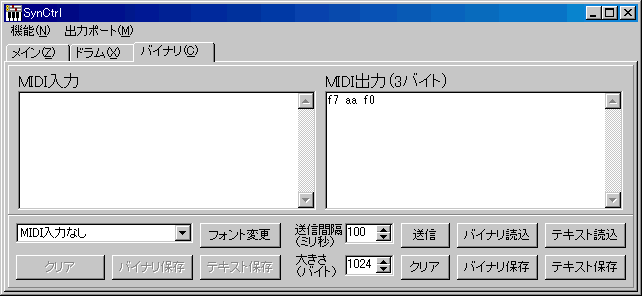
この画面ではMIDI情報を16進数テキストとして扱えます。受信も送信も編集も保存もできます。送信時にちょっとずつ送ることができるようにもしてあります。
ベテラン向け情報:最初にF7を検出してそこで区切ります。次に長さをチェックして区切ります。
 最後に
最後に
ここまで読んでくださって,どうもありがとうございました。SynCtrlを気に入っていただければ幸いです。ご意見,ご感想などもお待ちしております。