ブラシパターンをカスタマイズする
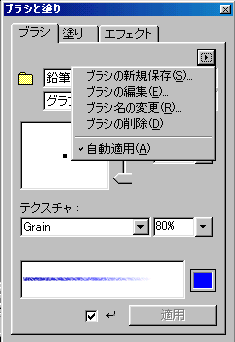 |
ブラシパターンを作成するには、左のように[ブラシと塗り]ウィンドウ右上の矢印をクリックし、ポップアップメニューから[ブラシの編集]を選びます。 |
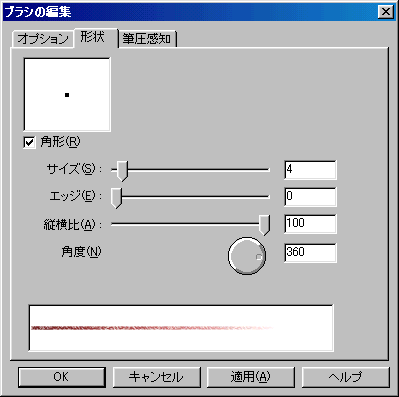 |
すると左のように[ブラシの編集]ウィンドウが開くきます。 [ブラシの編集]ウィンドウをには、[オプション]、[形状]、[筆圧感知]の3つのパネルがあります。 まず、以下の表に[形状]パネルで設定可能なパラメタとその意味をまとめます。 |
| パラメタ | 意 味 |
| 角形 | チェックするとブラシチップの形状が角形になります。デフォルトは丸形です。 |
| サイズ | 値を大きくするとブラシが太くなります。 |
| エッジ | 値を大きくするとブラシエッジの柔らかさが増し、ぼやけた感じになります。 |
| 縦横比 | ブラシエッジの縦と横の比率を変更します。ブラシエッジを楕円や長方形にするときに指定します。 |
| 角度 | 縦横比を変更した場合に、ブラシエッジを傾ける角度を指定します。(右に傾いた楕円など) |
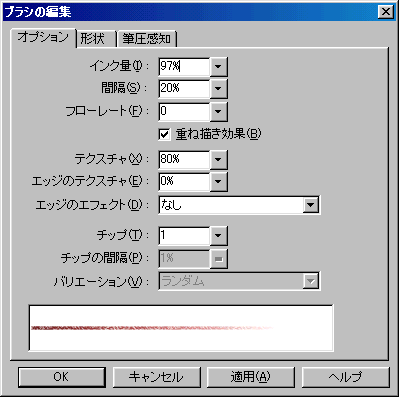 |
左のウィンドウが、[オプション]パネルです。 以下の表に[オプション]パネルで設定可能なパラメタを示します。 |
| パラメタ | 意 味 |
| インク量 | ブラシ自体の不透明度を設定します。75%に設定した場合、オブジェクトに対する不透明度の設定が100%のとき、75%の不透明度を持つブラシストロークが描画されます。 |
| 間隔 | ブラシスタンプの間隔を設定します。数値を高くするとブラシを早く動かして描画したかのように、ストロークが飛び飛びになります。 |
| フローレート | 一点に一定の時間ブラシがとどまっている場合に、ブラシから落とすインクの量を設定します。0以上の値を設定すると、ブラシが静止しているときもインクが落ち続けます。 |
| 重ね描き効果 | チェックすると、ブラシストロークを重ね描きしたときに、重なった部分の色に深みがでます。 |
| テクスチャ | ブラシストロークに対してのテクスチャの影響度を設定します。 |
| エッジのテクスチャ | ブラシストロークのエッジ部分に対してのテクスチャの影響度を設定します。 |
| エッジのエフェクト | ブラシスタンプが重なりあったときの、特殊なエフェクトを設定します。 |
| チップ | ブラシチップの数を設定します。1 より大きい値を使うと特殊な効果を出すことが出来ます。 |
| チップの間隔 | ブラシチップの間隔を設定します。 |
| バリエーション | 複数チップを使用するブラシのカラーパターンを設定します。 |
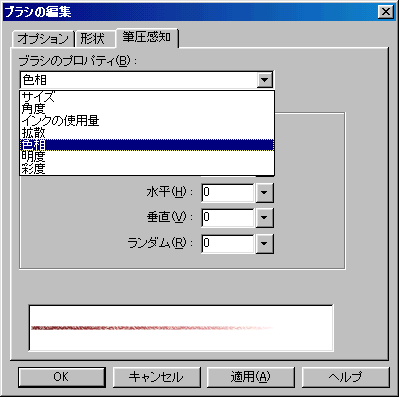 |
| パラメタ | 意 味 |
| ブラシのプロパティ | 以下の項目を設定することができます。 [サイズ] ブラシチップのサイズ [角度] ブラシチップの角度 [インクの総使用量] ブラシが一定時間に一定の場所で落とすインク量 [拡散] ブラシチップがブラシの軌跡をトラックする密度 [色相] ブラシチップの色相 (チップが複数ある場合は色相のバリエーション) [明度] ブラシチップの明度 (チップが複数ある場合は明度のバリエーション) [彩度] ブラシチップの彩度 (チップが複数ある場合は彩度のバリエーション) |
| 筆圧 | 選択したプロパティに対して筆圧が与える影響を設定します。 |
| スピード | 選択したプロパティに対して描画スピードが与える影響を設定します。数値を高く設定すると、選択したプロパティに対するスピードの影響が強くなります。 |
| 水平 | 数値を高く設定すると、選択したプロパティの水平方向への影響が強くなります。 |
| 垂直 | 数値を高く設定すると、選択したプロパティの垂直方向への影響が強くなります。 |
| ランダム | 数値を高く設定すると、選択したプロパティを不均一に変化させるランダム効果が強くなります。 |
ブラシをはこれらのパラメタの組み合わせで作成しますので、ほぼ無限といって良いバリエーションが考えられます。いろいろ試してみてください。
最初の内は(私もまだそのレベルですが)、どのパラメタを変更すると、どういう風にブラシが変化するかがわからないと思いますので、インストールされているブラシのパラメタを、少しずつ変化させてみるのが良いでしょう。
なお、作成したブラシはこのページの一番上でお見せしたポップアップメニューから、[ブラシの新規保存]を選択すれば保存することができます。適当な名前を付けて保存してください。
ただ、残念なことに作成したブラシは、その時に開いているPNGファイルの中でのみ有効で、アプリケーション自体にインストール(保存)することはできません。
保存したブラシを他のドキュメントで使用したい場合は、そのブラシを使用しているオブジェクトをコピーして、目的のドキュメントにペーストします。これで、保存したブラシがペースト先のドキュメントの[ブラシ]パネルに追加され、使用できる状態になります。
ですから、ブラシ保存専用のPNGファイルを作っておき、新しいブラシを作成する時は、必ずそのファイルで行い、まとめて保存しておけば、後で使用するときに便利です。
下に私が作成したブラシのサンプルを示します。いずれも[塗り]は無しで、文字ツールで描いた"A"に、作成したブラシを適用しただけです。あまり実用的なブラシとは言えませんが、カスタマイズの一例としてご覧下さい。
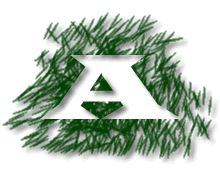
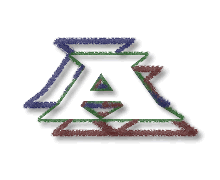
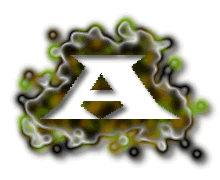
次のページでは[塗りのグラデーション]をカスタマイズしてみます。