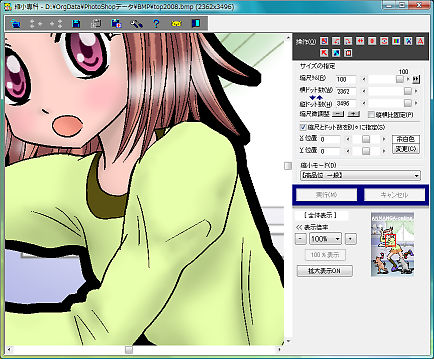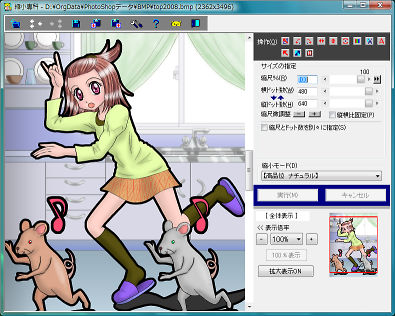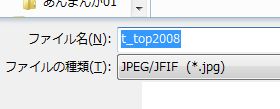画像縮小ソフトの 「 縮小専科
」 を使用して、ネットキャラクターコレクション投稿用の画像(作品本体画像/サムネイル画像)を作成する方法をご紹介します。
もちろん縮小専科以外のソフトでもこれらの画像の作成は可能ですが、縮小専科ではリサイズとトリミング(画像の切り抜き)、余白付けが同時に行えるので、プレビュー画面を見ながら素早くイメージどおりの画像を作成できるようになっています。
|
まず、作品本体画像を作ります。縮小専科を起動して、元になる画像を開きます。
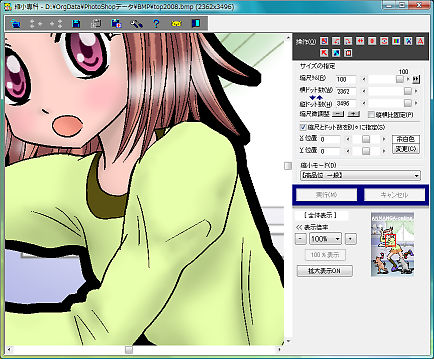
|
|
「縮尺とドット数を別々に指定(S)」にチェックを付けます。※「縦横比固定(P)」のチェックは外しておきます。
|

|
|
「横ドット数(W)」に「480」「縦ドット数(H)」に「640」
と入力します。
※作者イメージを作る時は、横「130」
縦「173」と入力してください。
|
|
プレビュー画像を見ながら「縮尺%(R)」と「X 位置」「Y
位置」を調整して、「実行(M)」ボタンをクリックします。
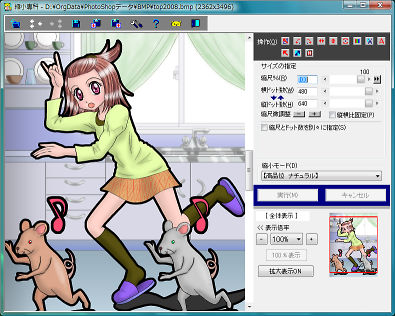 |
※「X 位置」 と 「Y 位置」
は、
画像の上でドラッグ操作
(マウスのボタンを押したまま動かす)
をしても変更できます。
|
| |
|
|
|
「画像を保存」ボタンをクリックして、JPEGファイルとして保存します。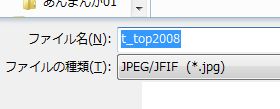
保存場所(フォルダ)とファイル名を指定し、「保存(S)」ボタンをクリックします。
ファイル名は初期状態では「t_○○○○」となっていますが、作品本体画像なら「b_○○○○」。
サムネイル画像(小さい画像)なら「s_○○○○」などにしておくと分かりやすいです。
|
|
今度はサムネイル画像(小さい画像)を作成します。「縦横比固定(P)」にチェックを付け、縦ドット数(W)に「130」と入力します。

|
|
「実行(M)」ボタンをクリックします。
|
|
「画像を保存」ボタンをクリックして、JPEGファイルとして保存します。
|
・「縮小モード」について
縮小モードの「高品位 一般」は、一般的な写真の縮小に最適化したモードなので、イラストの縮小では、シャープになりすぎる場合があります。
シャープすぎたり、輪郭がギザギザしていると感じられる時は、「高品位
ナチュラル」や「高品位
ソフト」をお使いください。
(アンドゥ機能を使うと、操作のやり直しが可能です。)
・「JPEG保存オプション」について
色の変化が激しいイラストでは、JPEG保存オプションの「色差情報間引き設定」のチェックをすべて外すと、色のにじみが低減し、画質が向上する場合があります。
■目次に戻る■
■トップページに戻る■
|