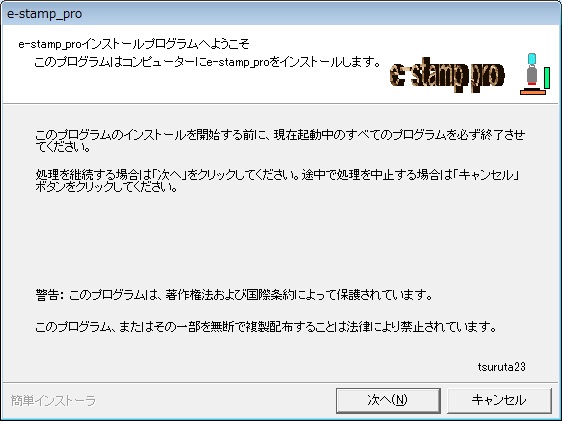
e-stamp_pro Ver2 取り扱いマニュアル
ファイルをダウンロードする。(administratorでインストールをして下さい。)
(1)アイコンをダブルクリックするとインストーラが起動する。
(2)次へをクリックする。
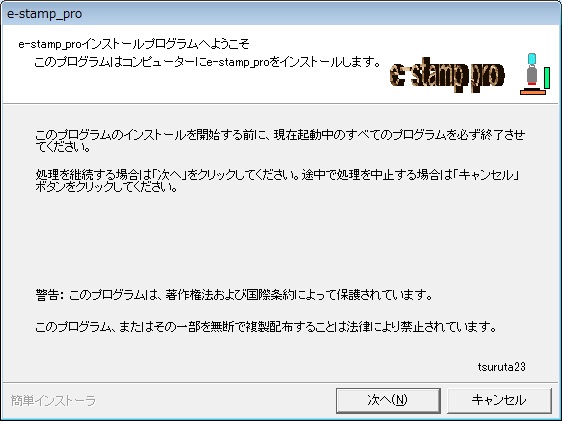
(3)ライセンスを確認してしたへスクロールする。
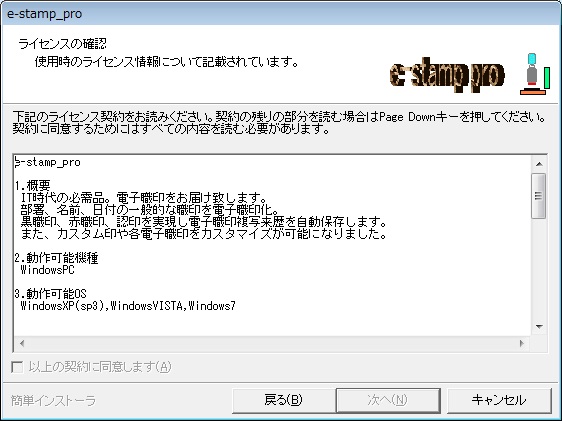
(4)・・同意しますにチェックを入れて次へをクリックする。
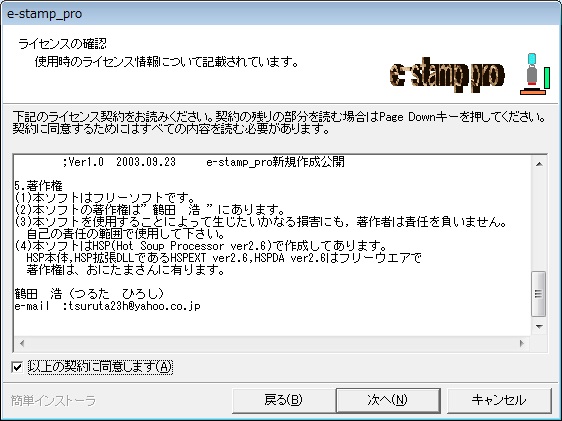
(5)次へをクリックする。
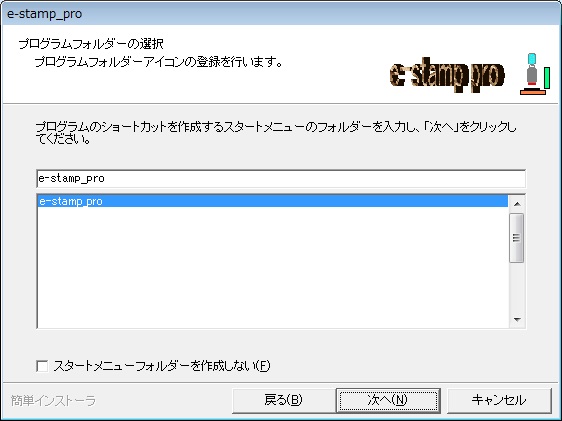
(6)次へをクリックする。
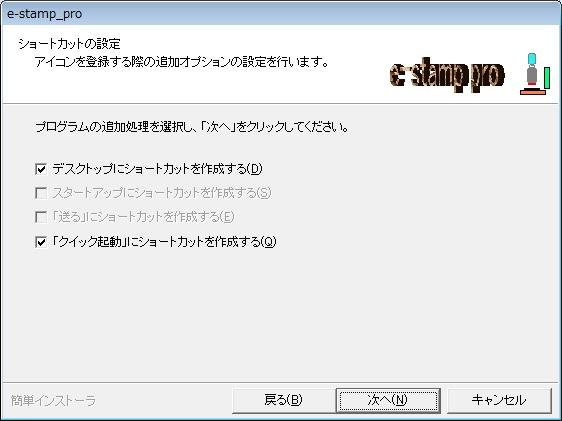
(7)次へをクリックする。
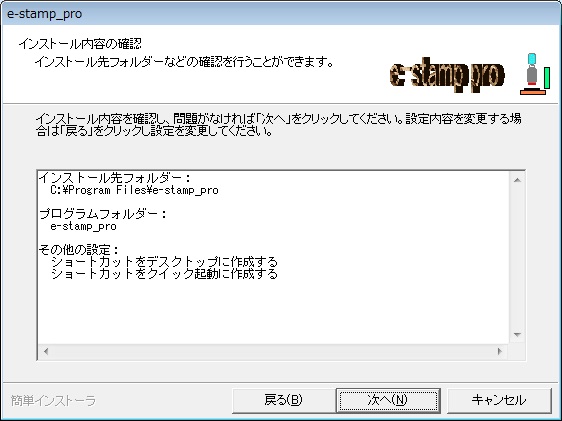
(8)インストールが開始する。
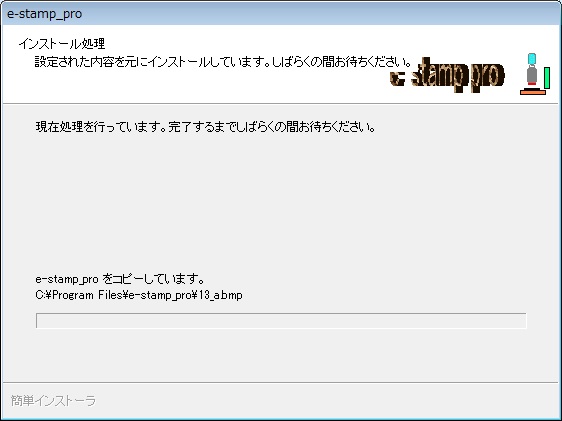
(9)インストールが完了する。
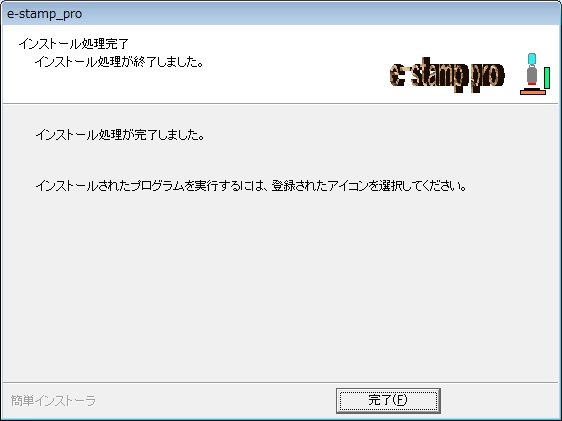
(10)デスクトップにショートカットが作成される。ダブルクリックで起動する。
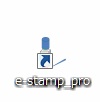
(11)初期設定画面が表示される。
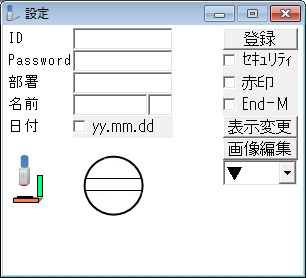
(12)項目ごとに入力をする。
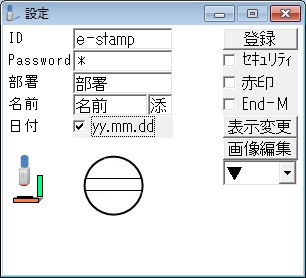
(13)登録をクリックすると登録される。

(14)設定完了。
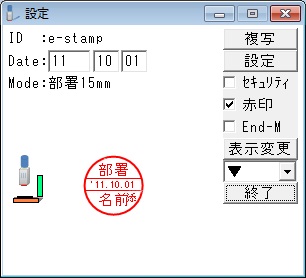
(15)設定を変更する場合、変更をクリックすると変更ができ、登録をクリックする設定が確定する。
表示変更をクリックすると表示が変更される。
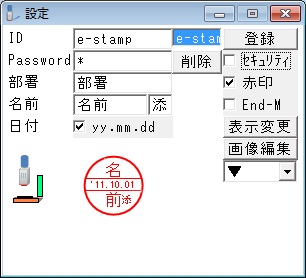
(16)13mm印にも変更ができる。
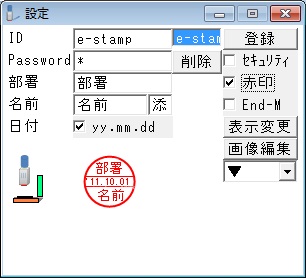
(17)複写をクリックすると、クリップボードにコピーされるので、ほかのアプリケーションに貼り付けができる。

----------------------------------------------------------------------------------------------
e-stamp_pro 1.24取り扱いマニュアル
- 目次 -
注意
WindowsNT/2000/XPは、administratorでインストールをして下さい。
(1)アイコンをダブルクリックする。

(2)e-stamp_proを立ち上げると下図が表示される。
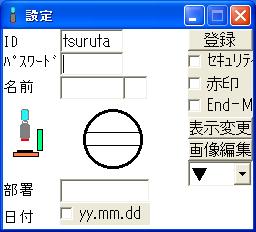
(3)項目ごとに内容を入力する。
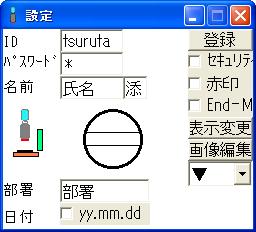
登録 :設定の登録。
セキュリティ :複写時、loginと時間も複写。
赤印 :赤印の設定となる。
End-M :複写後e-stamp_pro終了モード。
表示変更:電子職印のモード変更。
画像編集:電子職印のベースを編集。
注意1:Passwordには、「&」を使用しないで下さい。
注意2:User IDとPasswordは、英数字を使用して下さい。
注意3:画像編集でサイズを変更しないで下さい。
(4)「登録」ボタンをクリックすると下図のダイアログが表示される。

(5)「OK」をクリックすると下図が表示される。
「赤印」「表示変更」で一時設定が実行される。
注意:設定を登録するには、設定画面で登録が必要。

(6)「複写」をクリックするとクリップボードにコピーされる。
MS-Excelなどを起動して「貼り付け」を行う。

(7)次回立ち上げから下図が表示される。「User ID」「Password」を入力して
「Login」ボタンをクリックする。終了したい場合は、「Logout」ボタンをクリックする。
「ID Del」ボタンは、登録したIDを削除できる。
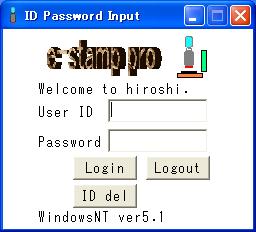
(1)1-(6)の図から「設定」ボタンをクリックする。

(2)UserIDを「t」に変更して「登録」ボタンをクリックする。(Passwordなども変更する。)
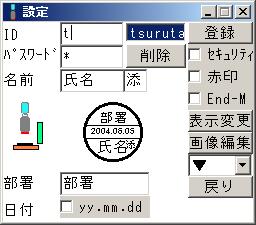
(3)登録のダイアログが表示され新しいUserIDの登録ができる。
注意1:UserIDを削除する場合は、設定画面でUserIDを選択して「削除」ボタンをクリックする。
(1)1-(6)の図から「設定」ボタンをクリックする。
「表示変更」をクリックする。電子職印のモードが変更される。



(2)「登録」ボタンをクリックするとダイアログが現われ変更ができる。
(3)「画像編集」ボタンをクリックすると電子職印のベースが表示される。
編集することで電子職印に反映される。(オリジナル電子職印が作成できる)
注意:画像を編集し元に戻すには、再インストールが必要となります。

e-stamp_proの職印の外枠を細くしたい場合、gazo2.EXEをインストールする。

e-stamp_proの職印の外枠を薄くしたい場合、gazo3.EXEをインストールする。

e-stamp_proの職印の外枠を元に戻したい場合、gazo1.EXEをインストールする。

(1)MS-Excelを起動する。
(2)「ツール」-「アドイン」を選択する。
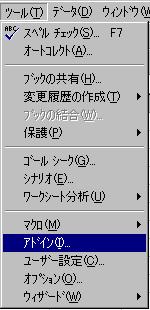
(3)「参照(B)」をクリックする。

(4)「C:\Program Files\e-stamp_pro」から「e-stamp_pro.xla」を選択し「OK」する。

(5)「e-stamp_pro起動VBA」が追加される。「OK」をクリックする。

(6)メニューに「e-stamp_pro」が追加される。「e-stamp_pro起動」を選択する。
「e-stamp_pro」が起動するので「ID」「Password」を入力して「Enter」「Enter」「Enter」する。
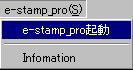
(6)「OK」をクリックすると電子職印が貼り付けされる。MS-Excel終了。

(7)MS-Wordを起動する。「ツール」「テンプレートとアドイン」を選択する。

(8)「追加」をクリックする。
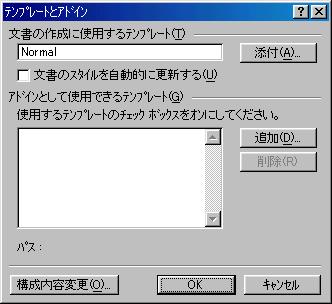
(9)「C:\Program Files\e-stamp_pro」から「e-stamp_pro.dot」を選択し「OK」する。

(10)「e-stamp_pro.dot」が追加される。
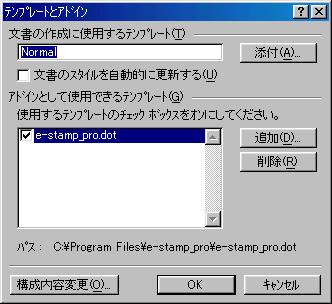
(11)「ツール」「マクロ」を選択する。
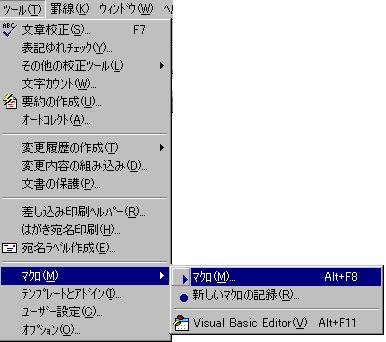
(12)「Auto_open」を選択し実行する。

(13)メニューに「e-stamp_pro」が追加される。「e-stamp_pro起動」を選択する。
「e-stamp_pro」が起動するので「ID」「Password」を入力して「Enter」「Enter」「Enter」する。
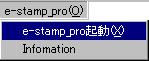
(14)「OK」をクリックすると電子職印が貼り付けされる。MS-Word終了。

下図のようにバージョンアップのダウンロードができます。

(1)「スタート」-「設定」-「コントロールパネル」-「アプリケーションの追加と削除」を開く。

(2)「e-stamp_pro」を選び、「追加と削除」をクリックする。

(3)指示に従いアンインストールする。
(1)本ソフトはフリーソフトです。
(2)本ソフトの著作権は”鶴田 浩 ”にあります。
(3)本ソフトを使用することによって生じたいかなる損害にも, 著作者は責任を負いません。
自己の責任の範囲で使用して下さい。
(4)本ソフトはHSP(Hot Soup Processor ver2.61)で作成してあります。
HSP本体,HSP拡張DLLであるHSPEXT ver2.61,HSPDA ver2.61はフリーウエアで
著作権は、おにたまさんに有ります。
ホームページへ