| 名簿用の罫線マクロ 1/2 へ |
|
名簿用の罫線マクロ(2/2)
|
Excel で次のような罫線を引く話の続きです。 1.外枠は太線 2.縦線は細実線 3.横線は破線にしておいて、5人おきに細実線! さて、名簿用の罫線マクロの実行はできましたが、問題が2つあります。 1.マクロが書き込まれているブックでしか実行できない。 2.いちいち [Alt]+[F8] または「ツール」−「マクロ」−「マクロ」でダイアログボックスを呼び出して 実行するのは面倒である。 これを解決しましょう。 Excel では、Excel のインストールされたフォルダ内の XLStart フォルダ(私の環境では、C:\Program Files\Microsoft Office\Office\XLStart)の中の PERSONAL.xls(これを、個人用マクロブックといいます)を起動時に読み込む設定になっており、このブックの中のモジュールシートにマクロを書いておけば今までに作成したブックでも、新規ブックでも常に実行できるようになります。 前のページでは、コピーしたコードを新規ブックに貼り付けましたが、そのブックを閉じて PERSONAL.xls を開いて、そのモジュールシートに貼り付けてみてください。これで、いつでもこのマクロを呼び出せるようになります。 なお、環境によっては、PERSONAL.xls が存在しないこともあります。その場合は、先ほど貼り付けた(新規)ブックのメニューで「ウィンドウ」−「表示しない」を実行してから、 PERSONAL.xls という名前で、XLStart フォルダに保存してください。これで、OKです。 次に、簡単に呼び出せる方法を紹介しましょう。面倒な操作では意味がありませんからね。 まずは、ショートカットキーに割り当ててみましょう。 XLStart フォルダに、マクロ MyBorders を含んだ PERSONAL.xls が存在していることを前提に話を進めます。[Alt]+[F8] を押すか、またはメニューバーの「ツール」−「マクロ」−「マクロ」で先ほどのマクロ実行のダイアログボックスを表示して、PERSONAL.XLS!MyBorders が選択(反転表示)されていることを確認して、「オプション」ボタンを押してください。 マクロオプションのダイアログが表示されます。 真ん中あたりに、希望のショートカットキーを入力するテキストボックスがあるはずですので、そのままお好きなキーを入力してください。 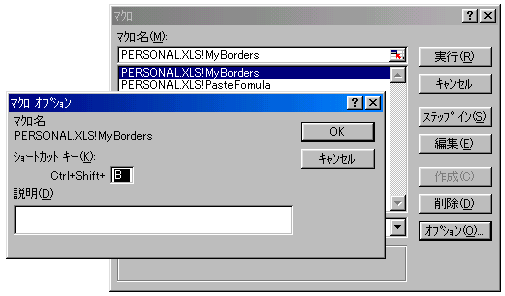 [Ctrl]キーを使うことは決まっています。私は、Border の B をとって、 [Ctrl]+[Shift]+B としたいので、[Shift] と B を両方押して設定しました。 OKを押してダイアログを閉じてワークシートに戻ってください。 罫線を引きたい範囲を選択して、ショートカットキーを押してみてください。 うまくいきましたか? そのほかに、ツールバーにボタンとして登録することも可能です。次のようにやってみてください。
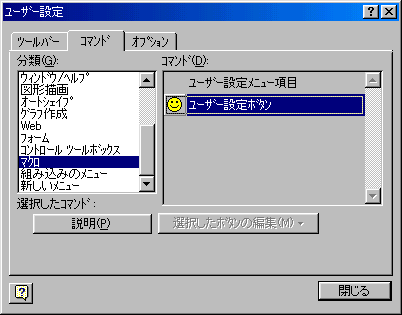 以上です。これで、バッチリですね! テストをしましょう。罫線を引きたい範囲を選択してから、ボタンを押してみてください。 「選択したボタンの編集」メニューの中から、ボタンの変更もできますよ。 |