Excel には「カメラ」というとても便利な機能があります。これは、ある範囲のデータを(リンクされた)図として別の場所に貼り付けておくもので、次のようなメリットがあります。
- 離れた場所もしくは別のシートにあるデータを貼り付けるわけなので、印刷をするときなどにレイアウトの自由が利く。
- データはリンクされているので、元データを修正すれば貼り付け先にも反映される。
- サイズと位置を自由に変更できる。
- 貼り付け先のシートのセルとは独立した図なので、シート上にセル幅の違う表を表示できる。
これはもう利用価値あり!という感じなのですが、普通の状態ではメニューから呼び出せませんし、ヘルプで検索もできません。知らないん人が多いんじゃないでしょうか? (^_^;
この機能を実行するには2つの方法があります。
1つは [Shift] キーを押しながらメニューの「編集」をクリックする方法で、もう1つはツールバーをカスタマイズしてボタンを登録しておく方法です。どちらも同じはず(?)なんですが、結果として表示される図のイメージはちょっと違うときがあって、後者の方法の方がきれいな気がします。(わたしの環境だけかもしれません。自信なし)
最初に、メニューから実行する方法を紹介します。
- 貼り付けたいデータ範囲をクリップボードにコピーする。
- 貼り付け先の適当なセルをクリックする。(位置はあとで微調節可能)
- [Shift] キーを押しながら、メニューの「編集」をクリックする。
- サブメニューの中の「図のリンク貼り付け」をクリックする。(このメニュー項目は [Shift] キーを使わない限り表示されません)
次に、ボタンを利用する方法です。
まず、ツールバーをカスタマイズして「カメラ」ボタンをツールバーに登録しておきましょう。そうすればいつでも手軽にカメラ機能が利用できます。
- メニューの「ツール」−「ユーザー設定」をクリックする。あるいは、ツールバー上で右クリックして「ユーザー設定」を選択する。
- 「コマンド」タブを選択する。
- 左側のリストボックスで「ツール」を選択する。
- 続いて右側のリストボックスで「カメラ」を選択する。下図のような状態です。
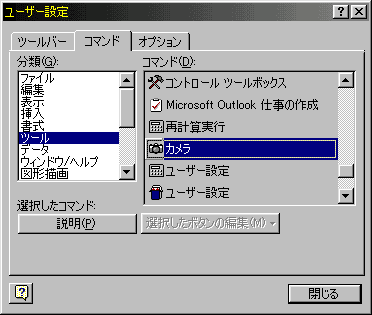
- 最後にツールバーの好きなところにドラッグ&ドロップする。
以上でツールバーに登録できます。
この状態でカメラ機能を利用するには次のようにします。
- 貼り付けたいデータの範囲を選択する。
- 「カメラ」ボタンをクリックする。
- 貼り付けたい位置をクリックする。
わたしはボタンをツールバーに登録して利用しています。
みなさんもお試しください。
|