Excel のセルの書式設定の表示形式を変更すると、同じデータであっても様々な形式で表示することができます。たとえば、同じ日付でも、「2月20日」、「平成12年2月20日」、「2000年2月20日」、「February 20, 2000」などの表示が可能です。
Excel には規定の表示形式がありますが、セルごとに変更することが可能です。変更の方法は簡単です。
以下の手順で変更できます。
- メニューの「書式」−「セル」を選択。(またはショートカットキー [Ctrl] + [ 1 ])
- 「表示形式」タブを選択。(下図参照)
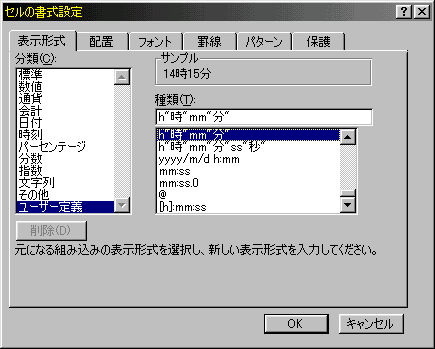
- 好みの「分類」を選び、続いて「種類」を選ぶ。
- サンプルの表示を確認して、「OK」ボタンを押す。
表示形式として様々な形式がリストアップされていますので、その中から選択すればいいのですが、よりわがままな(?)形式にしたい場合は「ユーザー定義」の中にある設定を試してみてください。サンプルの表示を見ると具体的なイメージがわくと思います。
さて、このユーザー定義ですが、リストにないものでも自分で作ることができます。ダイアログボックスにリストアップされている表示形式を応用すればいいわけですが、ヘルプも参考になります。以下に、ヘルプの中から「数値」と「日付」に関する設定例を引用しておきますので、参考になさってください。
なお、数値以外の単位文字などは「"(ダブルクォーテーションマーク)」で囲めば表示されます。また、ヘルプには載っていませんが、曜日を「木」のようにしたい場合は「aaa」、「木曜日」としたい場合は「aaaa」と設定するというのも覚えておいて損はないと思います。したがって、「(木)」と表示したい場合は、「"("aaa")"」と設定します。
| 数 値 |
| 1234.59 を 1234.6 とする。 | ####.# |
| 8.9 を 8.900 とする。 | #.000 |
| .631 を 0.6 とする。 | 0.# |
| 12 を 12.0、1234.568 を 1234.57 とする。 | #.0# |
| 44.398、102.65、および 2.8 の小数点の位置を揃える。 | ???.??? |
| 5.25 を 5 1/4、5.3 を 5 3/10 と、除算記号を揃える。 | # ???/??? |
| 12000 を 12,000 とする。 | #,### |
| 12000 を 12 とする。 | #, |
| 12200000 を 12.2 とする。 | 0.0,, |
| 日 付 |
| 1 〜 12 (月) | M |
| 01 〜 12 (月) | Mm |
| Jan 〜 Dec (月) | Mmm |
| January 〜 December (月) | Mmmm |
| J 〜 D (月名の最初の文字) | Mmmmm |
| 1 〜 31 (日) | D |
| 01 〜 31 (日) | Dd |
| Sun 〜 Sat (日) | Ddd |
| Sunday 〜 Saturday (日) | Dddd |
| 00 〜 99 (年) | Yy |
| 1900 〜 9999 (年) | Yyyy |
| 0 〜 23 (時) | H |
| 00 〜 23 (時) | Hh |
| 0 〜 59 (分) | M |
| 00 〜 59 (分) | Mm |
| 0 〜 59 (秒) | S |
| 00 〜 59 (秒) | Ss |
| 4 AM | h AM/PM |
| 4:36 PM | h:mm AM/PM |
| 4:36:03 P | h:mm:ss A/P |
| 25.02 など経過時間を時で表示 | [h]:mm |
| 63:46 など経過時間を分で表示 | [mm]:ss |
| 経過時間を秒で表示 | [ss] |
| 秒の小数部分を表示 | h:mm:ss.00 |
なお、ユーザー定義の「表示形式」があまりにも多く登録されていると、Excel の動作に影響を与えることがあるようです。そのような場合は、不要なものを削除してください。
|