| 戻る |
|
デスクトップの整理
|
アプリケーションソフトへのショートカットをたくさん作ってデスクトップに置いておくと、デスクトップがごちゃごちゃして、かえって使いにくくなってしまいます。頻繁に使う文書ファイルへのショートカットも非常に便利ですが、これも数が増えるとデスクトップがさらに使いにくくなってしまいます。 そこで、デスクトップを使いやすくするためにわたしが使っている方法を紹介します。 デスクトップの整理でまず思い浮かぶのはランチャソフトを使うことです。ランチャにはフリーソフトをはじめ多くの種類があって好みのものが見つかるかもしれません。しかし、ランチャはシステムに常駐するのでメモリを食います。搭載メモリの少ないマシンでは、常駐ソフトにメモリをとられてしまうのは深刻な問題です。メモリが充分にある環境でも、得策とは言えないでしょう。 わたしはランチャの代わりに、よく使う文書ファイル(または、そのショートカット)をデスクトップ上に特定のフォルダ作って、その中に入れています。 デスクトップ上で右クリックして「新規作成」−「フォルダ」を選べば、新しいフォルダを作成できます。フォルダには「MyWork」と名前を付けています。このフォルダの中にアプリケーションソフトへのショートカットを入れることもできますが、わたしは文書ファイルだけにしています。このホームページで公開している Excel のテンプレート(的な)ファイルなどを入れておくと良いと思います。こういったファイルは、Excel を立ち上げてから読み込むより、ファイルへのショートカットから起動した方が便利だからです。わたしのフォルダを開くと、下の図のようになります。 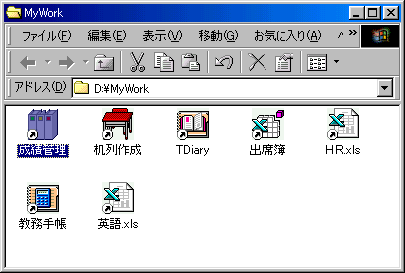 実際に作業するときには、まずデスクトップ上の「MyWork フォルダ」のアイコンを(ダブル)クリックして上図のように開き、次に希望の作業を選ぶわけです。結局ランチャを使うのとほぼ同じ操作です。 ちょっと内容を紹介します。 Mr.Bigのソフトがもちろん入っていますが、それ以外のものでは、HR.xls と英語.xls が入っています。 HR.xls はHRの生徒の部活動や役員の一覧表などのデータや、生徒への配布物のうち Excel で作ったものをまとめてあるブックです。 英語.xls には英語科として生徒に配布するもののうち、Excel で作ったものが入っています。たとえば、単語テストの範囲表や授業のスケジュール表などです。 そのほかに、出版社が用意している教科書や問題集のテストメーカーへのショートカットや、作業中の文書ファイルを一時的に入れておくということもあります。 ショートカットアイコンは、右クリックで「プロパティ」を選び、「ショートカット」タブの「アイコンの変更」ボタンを押すことによって、好みのアイコンに変更することができます。わかりやすいアイコンにかえると操作性が向上します。 学校で、複数の先生でパソコンを共用している場合には、自分の名前のフォルダにしておくとわかりやすくて更に便利だと思います。 |