| 戻る |
|
条件付き書式(1) 〜セルの数値に応じて自動的に書式を変える〜
|
Excel を使っていて、「こんな条件の時だけ、セルの書式が変わったらいいのになぁ」と思うことはありませんか? 以前のバージョンまでは VBA を使うしかなかったこの機能が、Excel 97 には装備されています。それが、条件付き書式です。個人的には、今のバージョンで一番気に入っている機能です。 条件は「数値」と「数式」の両方で設定できます。今回は、数値の事例を紹介します。 生徒のテスト結果を集計しているとしましょう。そして、30点未満は不合格(赤点)ということにします。こういった時に、点数はどしどし入力するとして、そのあとで結果を見るときに赤点だけ目立つように、たとえば(文字通り)フォント色を赤にして太字にするとよくわかります。「条件付き書式」を使うと簡単に設定できるんです。 下図のようなイメージです。 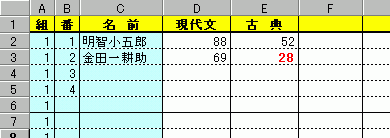 手順は、以下の通りです。
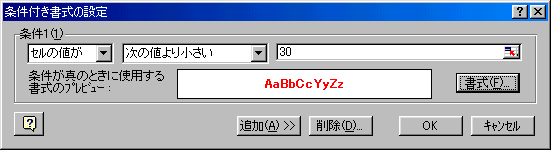 とても簡単な操作なのに、驚くほどの効果が得られます。また、複数の条件付き書式を設定することもできます。ぜひ、お試しを。 (この設定は、Mr.Big の「成績管理システム」でも使われています) |