| 戻る |
|
条件付き書式(2) 〜数式の値に応じて自動的に書式を変える〜
|
今回は「セルの値」ではなくて「ほかのセルなどを参照した数式の値」に応じて書式を変える例を紹介します。 たとえば、生徒の受験結果を一覧表にしているとします。合格の場合、マーカーで印を付けるようにその行全体の背景色を変えたり網掛けしたりすると、表が見やすく情報が読み取りやすくなります。 実際、手動で毎回そのようにセルの書式を変えている方がいらっしゃるかもしれません。これは、「条件付き書式」で自動化できます。つまり、 "合格" と入力して確定すると同時に、その行全体の書式を変えられるんです。 下の図のようなワークシートを考えてみましょう。 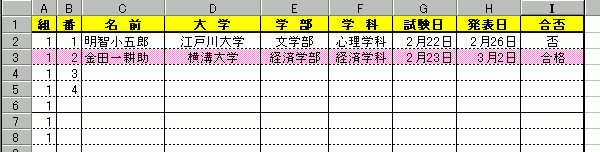 この表での手順は、以下の通りです。
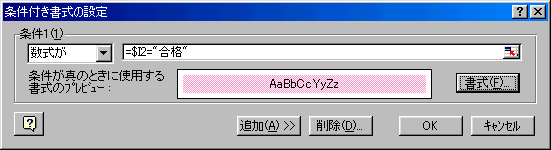 これで、"合格" と入力すれば行全体の書式が変わり、ラインマーカーの効果が出せます。 もちろん、"否" の場合は何も変化しません。 実際に入力して、テストしてみてください。 「セルの値」を使う条件付き書式と比べて、やや難しくなりますが、そのぶんいろいろな数式がつかえるので応用範囲が広いと思います。たとえば、あるセルの値や計算結果に応じて文字の色を白にすれば、見かけ上は消えますので、書式だけでエラー処理の複雑な関数の代用ができます。 「条件付き書式」はたくさん使い道がありますよ。 |