| 戻る |
|
ワークシートの保護
|
自分以外のユーザーがワークシートを使用する場合、誤ってセルの値や数式が削除されたり変更されたりしてしまう心配があります。これを避けるためには、特定のセルだけに対して入力を許可し、その他のセルについてはユーザーの入力を受け付けないようにすればいいはずです。Excel では通常「保護」機能を使って実現します。ほかの方法を使うことも考えられますが、保護機能を使うのが一番簡単です。 Excel には3つの保護機能があります。「シートの保護」と「ブックの保護」と「共有の保護」です。ここで関係するのは「シートの保護」ですので、これを取り上げます。 シートを保護する場合に、ひとつだけポイントがあり、これを忘れると正しく保護できません。難しくはないのですが、意外に正しい使い方を知らない人が多いような気がします。以下で順を追って説明します。 まず、ワークシートの中でデータの入力や編集を許可するセル(セル範囲)を選択します。 次に、メインメニューの[書式]−[セル]をクリックします(ショートカットキーは [Ctrl] + [ 1 ] です)。すると[セルの書式設定]ダイアログボックスが表示されますので、その[保護]タブをクリックし、[ロック]チェックボックスをオフにします。 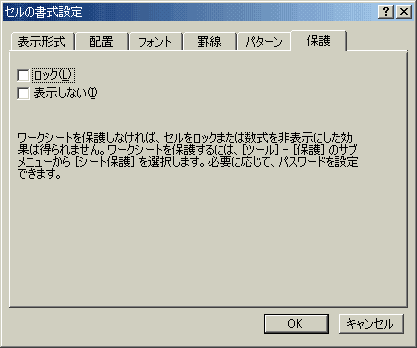
規定値ではチェックが入っていますので、これを解除するわけです。解除したら[OK]します。 これで、入力を許可したいセルのロックは解除され、ユーザーに触らせたくないセルはロックされているはずです。大切なのは、この状態でシートを保護することです。シートを保護した場合、ロックされているセルのみ入力ができなくなります。 つまり、Excel でシートを保護するためには、セルをロックした上でシートを保護しなければならないんですが、すべてのセルは規定値ではロックされているんです。したがって、入力を許可したいセルのロックを解除してから保護しなければなりません。ここがポイントですので、よく確認してください。 では、シートを保護しましょう。 メインメニューで[ツール]−[保護]−[シートの保護]をクリックします。実行すると次のような[シートの保護]ダイアログボックスが表示されますので、このまま[OK]をクリックしてください。その際、必要であればパスワードを入力して下さい。 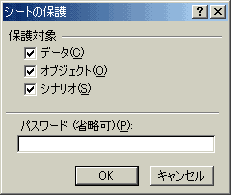
この状態で、ロックされているセルに入力しようとすると、エラーメッセージが出て入力が拒否されるはずです。 以上の説明は、セルの値や数式を保護するものでしたが、これは[シートの保護]ダイアログボックスで[データ]チェックボックスがオンになっているからです。これ以外の[オブジェクト]と[シナリオ]のチェックボックスの状態はセルのデータには関係ありません。したがって、セルのデータのみを保護したい場合は、この2つはオフにしてもかまいません。 [オブジェクト]はグラフやオートシェイプなどのオブジェクトを、[シナリオ]はシナリオを保護します。 ところで、[セルの書式設定]ダイアログボックスの[保護]タブには[表示しない]というチェックボックスもあります。これをオンにすると、セル内のデータが数式バーに表示されなくなります。数式をユーザーに見せたくない場合に使うことになります。 最後に、パスワードについての注意です。 パスワードを指定していない場合、保護を解除するには、メインメニューの[ツール]−[保護]−[シート保護の解除]を実行するだけです。ただし、保護する際にパスワードを指定した場合、そのパスワードがないと保護を解除できなくなります。当然のことながら、パスワードを忘れると、いかなる手段を使っても保護を解除することはできません。パスワードを使う場合は慎重に管理してください。 |