| 戻る |
|
上付文字にさらに上付文字をつける
|
ある日、ある数学の先生から、「おい、Word なら2のX2乗ってできるのか? 一太郎ではできんぞ」と言われました。一太郎でできるかどうかはともかく、Word ならできるのではないかと思ってやってみました。もちろん、2行に渡って入力し、改行幅を変更して見せかけだけを作る、というのは反則だと考えました。 いろいろ試してみたところ、できました。下の図のようになります。 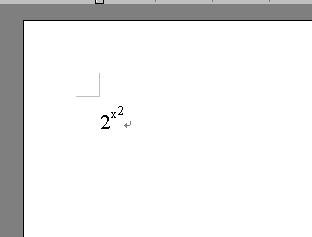
その方法を紹介してみます。 通常、Word で上付き文字を作るには、上付きにしたい文字を選択しておいて、メニューの「書式」−「フォント」で表示されるダイアログ(ショートカットキーは [Ctrl] + [D] )で、[上付き]のチェックボックスをオンにします。あるいは、ショートカットキーの [Ctrl] + [Shift] + [+] であれば一発です。 しかし、この方法では、二重に上付きにすることはできませんでした。 そこで、数式フィールドを使ってみたところ、うまくいきました。数式フィールドについては、「Word で分数を入力する」のページも参考にしてください。 数式フィールドは下の図のような式になります。 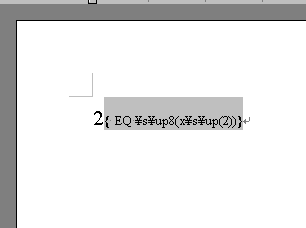
数字の2を入力したあとの操作は次のようにおこないます。
EQ というのが数式フィールドのコードです。\s というのが上付き/下付きのスイッチです。なお、フィールドを編集するにはもう一度 [Alt] + [F9] を押せばOKです。 ここでは上付き/下付きを実現する \s スイッチのオプションとして \up を指定して、上付きにしています。\do と指定すれば下付きになります。 \up は \upn () の形で使います。この指定で( )内の文字を n ポイントの上付き文字にします。n を省略すると、2 ポイントの上付き文字が作成されます。 上のサンプルでは、x を8ポイントにして、さらに \s\up( ) を埋め込んであるわけです。ただし、わたしのやり方がまずいのか、埋め込まれた方ではポイント数を指定しても無視されてしまいました。 数学の先生方、お試しください。もっとも手書きのほうが楽ですけどね。(^^ゞ |