論文や説明書のたぐいの文書では、よく脚注がついています。ワープロ文書で脚注をつけるのは難しいような気がしますが、実際には Word で脚注をつけることは非常に簡単です。もちろん、本文や脚注の文章をあとから編集することもできます。新しく脚注を増やした場合、脚注番号は自動的に更新されます。また、編集の結果、脚注をつけたい本文の位置が別のページに移動すれば、脚注もそのページに自動的に移動します。
Word の脚注には、ページごとに注をつける「脚注」と、文書(またはセクション)の最後にまとめて注を掲載する「文末脚注」があります。ここでは、ページごとに脚注をつける方法を解説します。
- 本文中の、注を付けたいところにカーソルを置いて、メニューの[挿入]−[脚注]を実行します。次のようなダイアログボックスが表示されます。

- 「脚注」と「自動脚注番号」がチェックされていることを確認して OK します。
なお、「任意の脚注記号」をチェックして、記号として使いたい文字(文字記号)を入力すると、その記号が使われます。また、[記号/文字]ボタンを押すことによって、利用可能なフォントが持っている文字記号を選択できる画面に変わります。ただし、一般的には連続番号を振るのが普通だと思います。
- このとき、[オプション]ボタンを押すと、次のようなダイアログボックスがあらわれます。

必要に応じて設定してください。
- 以上の操作により、自動的に脚注番号が割り当てられ、該当ページの下部に脚注エリアが作られ、その位置で編集(入力)可能な状態になり、本文との境界には線が引かれます。
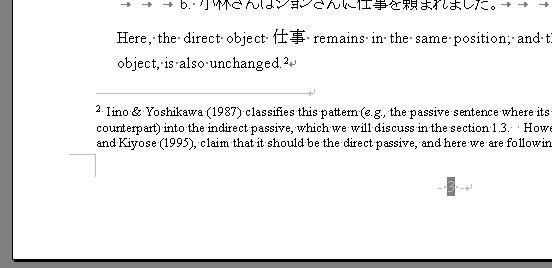
脚注文字列の入力後は、本文をクリックすれば、元通りの本文入力状態になります。
- 脚注文字列をあとで編集する場合には、脚注のエリアをクリックしてください。
なお、書籍などでは、脚注に用いられるフォントは本文よりも小さめになっていることが多いです。その方がスペースの節約にもなり、見栄えもいいからでしょう。Word の脚注でも、フォントを少し小さめに指定した方がいいかもしれません。
手動でいちいち変更するのが面倒に感じられる場合は、スタイルを変更しましょう。Word では、脚注の段落には「脚注文字列」(文末脚注には「文末脚注文字列」)というスタイルが適用されます。このスタイルは「標準」スタイルと同じ設定になっています。[書式]−[スタイル]で「文字/段落スタイルの設定」ダイアログを呼び出し、「脚注文字列」スタイルのフォントサイズを変更しておけば、もう手動で変更する必要はなくなります。
|