| 戻る |
|
Word のルーラを使いこなそう
|
Word の画面にはルーラと呼ばれる部分があります。ルーラには水平ルーラと垂直ルーラがありますが、たとえば水平ルーラには選択されている段落の左右の端の位置や、タブの位置及び種類などが表示されています。このルーラはうまく使えばいろんなことができるんですが、意外に使われていないのではないでしょうか? そこで、わたしがよく使うルーラの機能を紹介したいと思います。 ところで、水平ルーラ上の数値の単位は何なのでしょうか? ほとんど実用性のない数値に見えます。やっぱりミリメートル単位にしたいですよね。変更の仕方は簡単です。メニューの「ツール」−「オプション」を選択し、ダイアログボックスの[全般]タブを選択します。 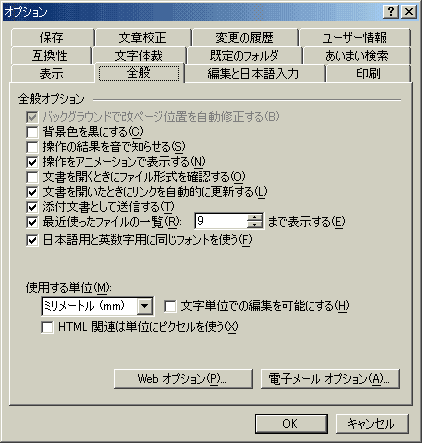
その中の[使用する単位]を「ミリメートル(mm)」に変更し、さらにその右横の[文字単位での編集を可能にする]のチェックをオフにするだけです。 さてこれで直感的にも意味のあるミリメートル単位に変更できました。こうしておけば「書式」−「タブとリーダ」で表示されるダイアログボックスでもタブの設定がミリ単位でできるようになります。 水平ルーラ上ではタブの設定ができます。水平ルーラの白い部分でマウスをクリックするだけで、その位置にタブが設定されます。 また、ルーラ上のタブマークをドラッグするだけで簡単にタブ位置を変更できます。このときに [Alt] キーを押しながら操作すると、端から何ミリの位置にあるのかが表示され、大変便利です。しかも表の罫線、つまりセルの幅などを微調整しようと思っても、通常のドラッグではグリッドの間隔以下の調整はできませんが、[Alt] キーを押しながらのドラッグであれば、自由に列幅が変更できます。ルーラ上にはミリ単位で幅が表示されているのでかなり細かく調整できるはずです。 ただし、本当に微妙な設を定したいときは、タブなら「書式」−「タブとリーダ」、表なら「罫線」−「表のプロパティ」で表示されるダイアログボックスで設定する方がかえって楽かもしれません。使い分けるようにするといいと思います。 ところで今述べたように、ルーラで調整していて思うようにならないときにダイアログを呼び出して微調整することになるわけですが、このメニューバーから呼び出すという操作がなかなか面倒なものです。でも Microsoft はそこまで考えた(?)のか、ルーラから各種ダイアログボックスがマウスのダブルクリックによって一発で呼び出せます。 ルーラ上の白い部分でダブルクリックするとその位置にタブが挿入されて、同時に「タブとリーダ」のダイアログが出ます。表を挿入しているときに、列と列の間の罫線の真上に当たる部分(「列の移動」というチップヘルプの出るところ)をダブルクリックすると「表のプロパティ」が出ます。さらに、段落の左右両端にあるインデントマーカをダブルクリックすると「段落のプロパティ」が表示されますし、両横のグレーの部分や垂直ルーラ上でダブルクリックすると「ページ設定」が表示されます。 わたしはどちらかというとマウスよりもキーボードの操作の方を好みますが、右手がマウスに行っているときは以上のような操作で作業効率をよくしています。 |