| 戻る |
|
効率のよいセル移動
|
Excel でセルに入力したあと [Enter] キーを押すと、普通はすぐ下のセルに移動します。セル移動の方法をこれ以外に知らない人が多いようで、先日もある同僚がセルの移動に関する動作について不満を漏らしていました。 下のような表を考えてみてください。 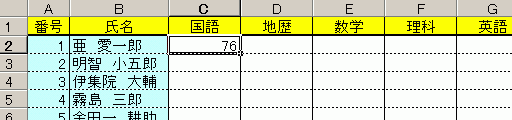
この表で、科目毎に入力する場合には、[Enter] キーで移動するのが便利です。しかし、1人1人の生徒について順番に入力したい場合はどうでしょう。その同僚は、セル C2 に入力したあと [Enter] を押すため、セル C3 に移動してしまっていました。そのあとで矢印キーを使ってセル D2 に移動して入力をするんですが、これを繰り返さなければならないため、矢印キーを何度も押さなければならず面倒だというわけです。これがイヤで、マウスでセルを選択するというつわものもいました。もちろん、そんな操作は論外です。(笑) では、入力後に C2→D2→E2→F2→G2 の順でセルを移動する方法はないのでしょうか? もちろん、あります。まず、メニューの[ツール]−「オプション」で表示されるダイアログボックスの[編集]タブを選択してください。 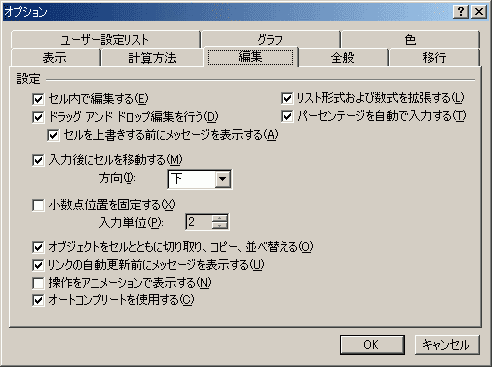
この中の[入力後にセル移動をする]にチェックが入っていることを確認して、[方向]を「下」ではなく「右」にして OK を押してください。この設定変更により、入力後に [Enter] キーを押すと下ではなくて右に移動するようになります。 さて、このように設定を変更したとしても、C2→D2→E2→F2→G2 の順でセルを移動したとして、その次に 1 行下のセル D2 に移動するためにはやはり矢印キーを使わなければなりません。何十行もデータの入力があれば、非常に面倒です。しかし、これを回避する方法もあります。 簡単なことなんですが、入力を開始する前に入力したいセル範囲を選択しておくんです。この場合であればセル C2 から、たとえばセル G200 まで選択するんです。そしてキーでひとつ目のセルに入力後 [Enter] キーを押すと、右に移動し入力を受け付けてくれます。これを繰り返してセル G2 まで行くと、次の操作では C3 に移動してくれます。もちろん、[ツール]−「オプション」−[編集]の[入力後にセル移動をする]で[方向]を「下」に設定してあれば、一番下まで縦に移動したあとで、右横の列の一番上のセルに飛んでくれます。 この方法はたしかに便利なんですが、2つの点が気になります。ひとつは、移動方向を変更したいときには、いちいち[ツール]−「オプション」−[編集]で設定を変えなければならないということ。もうひとつは、セル範囲を選択したあとで入力する方法を実行中に入力ミスをした場合、すぐに訂正しようとすると選択を解除しなければならないという点です。 さてさて、この問題点もクリアできるもっと便利な方法が実はあるんです。それは [Tab] キーを利用する方法なんです。 この場合[ツール]−「オプション」−[編集]の[入力後にセル移動をする]では、[方向]を「下」に設定しておきます。つまり入力後に [Enter] キーを押すと下に移動するデフォルトの設定です。そして、右に移動したいときは [Enter] ではなくて [Tab] を押すんです。たったこれだけのことなんですが、冒頭の同僚は知らなかったために苦労していたんです。 まだあります。たとえばセル C2 から入力を始めて、[Tab] キーを使って C2→D2→E2→F2→G2 と移動しながら入力したとします。ここで [Enter] キーを押すと、G2 の真下ではなくて C2 の真下、つまり C3 に移動してくれるんです。言い換えれば、[Enter] と [Tab] を適切に使えば、矢印キーを使わなくても次々にセル移動して入力ができるわけです。 もちろん、[Shift] + [Enter] で上に移動できるのと同様に、[Shift] + [Tab] で左に移動できます。 この [Tab] キーを使ったセル移動は非常に便利です。使えると作業能率がアップすることは間違いないと思います。 |