1.
 ID チェンジャー
ID チェンジャー
もう、オークションにログインするために、いちいち ID とパスワードを入力する必要はありません!
ID チェンジャーはウェブブラウザを簡単に『ログイン|ログアウト』状態にできます。
また、ウェブブラウザを起動しなくても、ウェブブラウザがログイン状態であるかどうかを常に把握できます。
ID チェンジャーは IE, Firefox, Opera をサポートしています。
その他、IE コンポーネントを利用したウェブブラウザ (LunaScape, Sleipnir等) でも利用可能です。
ID チェンジャーは、KAYAK アプリケーションを起動するための『ランチャー』としての役目も持っています。
ID チェンジャーはウェブブラウザを簡単に『ログイン|ログアウト』状態にできます。
また、ウェブブラウザを起動しなくても、ウェブブラウザがログイン状態であるかどうかを常に把握できます。
ID チェンジャーは IE, Firefox, Opera をサポートしています。
その他、IE コンポーネントを利用したウェブブラウザ (LunaScape, Sleipnir等) でも利用可能です。
ID チェンジャーは、KAYAK アプリケーションを起動するための『ランチャー』としての役目も持っています。
■チュートリアル
ここでは、
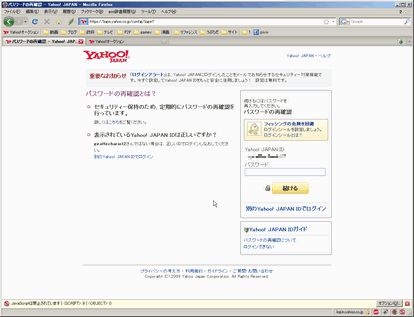 この場合、3.ログインの実行 をもう一度試してみて下さい。
この場合、3.ログインの実行 をもう一度試してみて下さい。
あなたが登録した ID とパスワードに間違いがないなら、きっとログインできます。
1.起動
2.Yahoo JAPAN ID の登録
3.ログインの実行
までを解説します。
2.Yahoo JAPAN ID の登録
3.ログインの実行
1.起動
ID チェンジャーを起動すると、タスクバーに次のようなアイコンとして表示されます。

このアイコンをマウスで右クリックすると、次のようなポップアップメニューが開きます
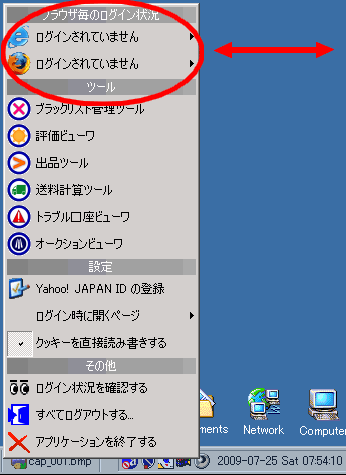
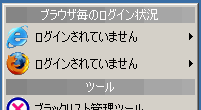
ここには、インストールされているウェブブラウザが列挙されます。
サブメニューを開いてみると、[ログアウト] とだけ表示されます。
これは、まだ ID チェンジャーに Yahoo! JAPAN ID を1つも登録していないためです。
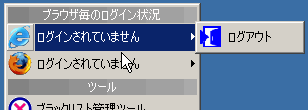
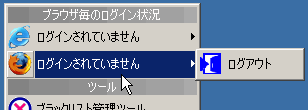

このアイコンをマウスで右クリックすると、次のようなポップアップメニューが開きます
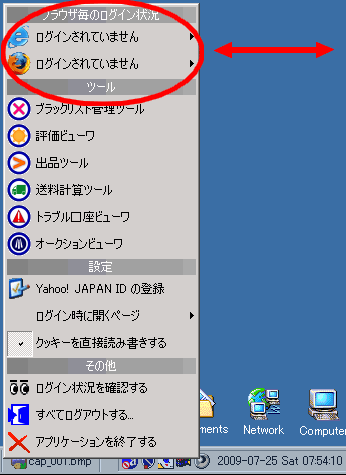
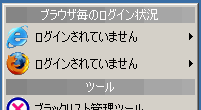
ここには、インストールされているウェブブラウザが列挙されます。
※1つも列挙されないぞ!?という場合は ブラウザの登録について を参照して下さい。
サブメニューを開いてみると、[ログアウト] とだけ表示されます。
これは、まだ ID チェンジャーに Yahoo! JAPAN ID を1つも登録していないためです。
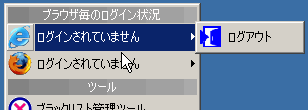
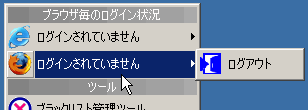
2.Yahoo! JAPAN ID の登録
では、ID チェンジャーに Yahoo! JAPAN ID を登録してみましょう。
ポップアップメニューの [Yahoo! JAPAN ID の登録] を選んでください。
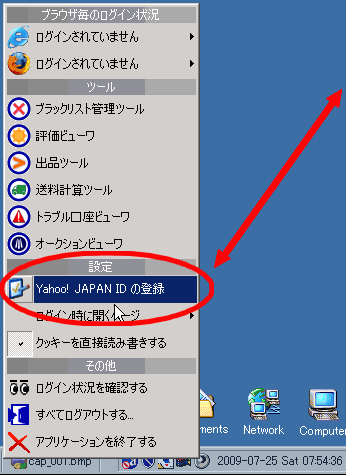 すると、次のようなダイアログが表示されます。
すると、次のようなダイアログが表示されます。
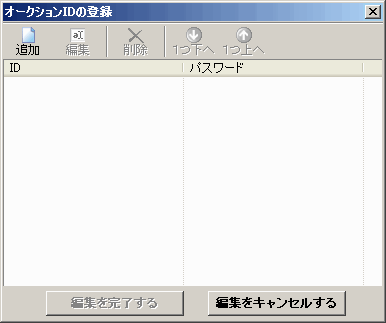
ダイアログの左上にある [追加] ボタンを押して、Yahoo! JAPAN ID とパスワードを登録します。
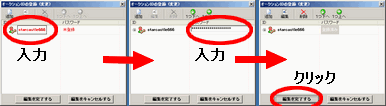
再びサブメニューを開いてみると、登録した Yahoo! JAPAN ID が表示されています。
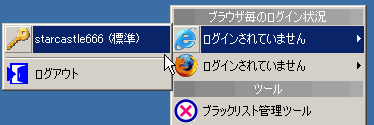
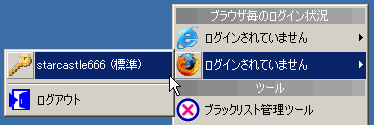
ポップアップメニューの [Yahoo! JAPAN ID の登録] を選んでください。
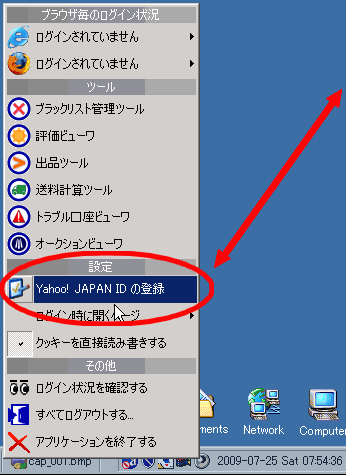 すると、次のようなダイアログが表示されます。
すると、次のようなダイアログが表示されます。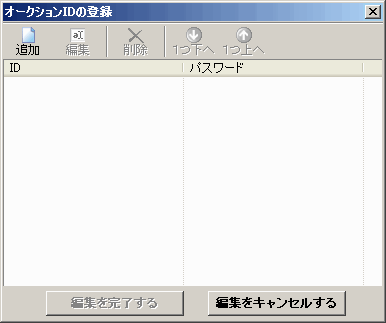
ダイアログの左上にある [追加] ボタンを押して、Yahoo! JAPAN ID とパスワードを登録します。
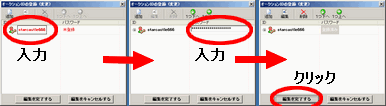
再びサブメニューを開いてみると、登録した Yahoo! JAPAN ID が表示されています。
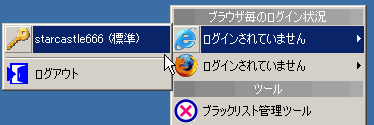
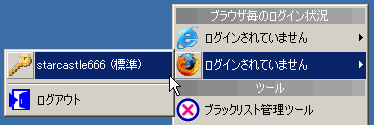
3.ログインの実行
では実際にログインを行ってみます。
まずは IE から
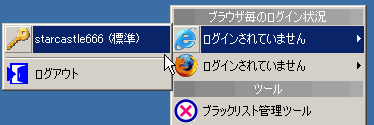
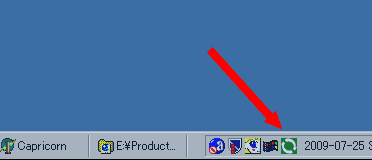

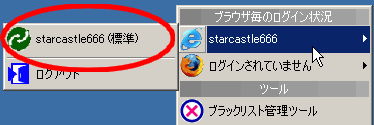
今度は Firefox をログインさせてみます。
このメニューを選択すると、Firefox がログイン状態になります。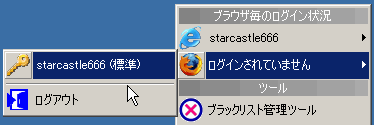
IE の時と違い,今度は Firefox が起動し、自動的に Yahoo! JAPAN へのログインが行われます。
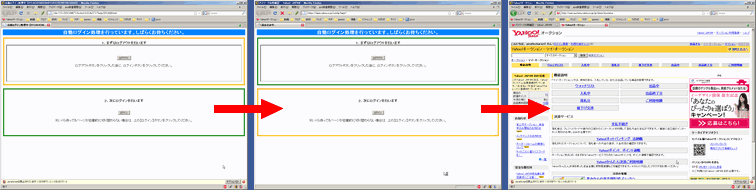
まずは IE から
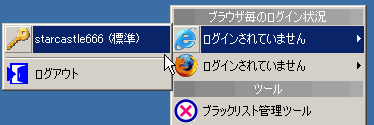
このメニューを選択すると、IE がログイン状態になります。
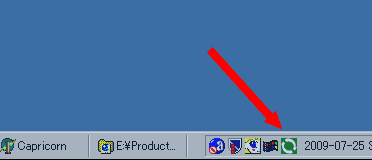
アイコンがアニメーションして・・・

ログインに成功
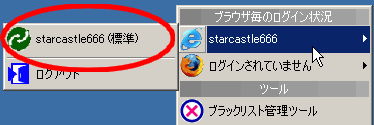
サブメニューのアイコンも変化しています
今度は Firefox をログインさせてみます。
このメニューを選択すると、Firefox がログイン状態になります。
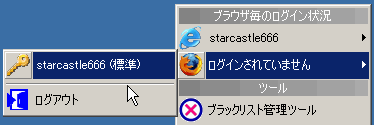
IE の時と違い,今度は Firefox が起動し、自動的に Yahoo! JAPAN へのログインが行われます。
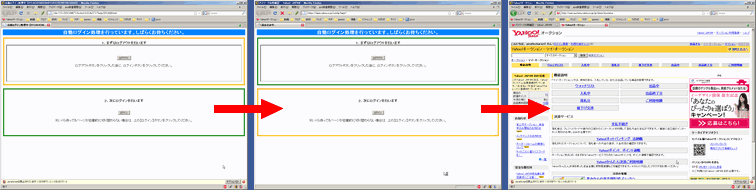
*.ログインすると [パスワードの再確認] が開いてしまう場合
Yahoo! にログインしようとすると、[パスワードの再確認] というページに飛ばされる場合があります
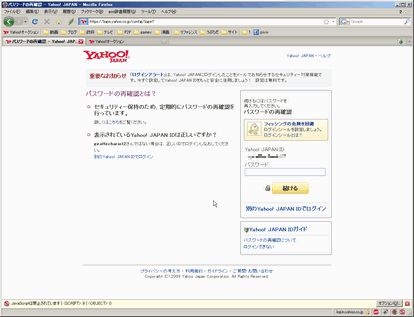 この場合、3.ログインの実行 をもう一度試してみて下さい。
この場合、3.ログインの実行 をもう一度試してみて下さい。あなたが登録した ID とパスワードに間違いがないなら、きっとログインできます。