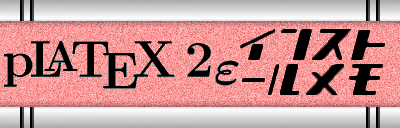 |
pLaTeX2e インストールメモ [研究室Windows端末用] |
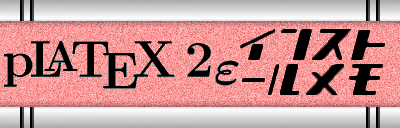 |
pLaTeX2e インストールメモ [研究室Windows端末用] |
![]()
![]()
TeX とはご存知のとおり、実験や研究でよくお世話になる組版ソフトです。いろいろなコマンドを含んだテキスト文書を美しいレポートに仕上げてくれます。通常の文章以外に数式等も綺麗に出力してくれるので、とても便利です。しかしながらそのインストールは思ったより面倒で、普通の Windows のソフトのようにインストーラをダブルクリックして終了というわけにはいきません。また TeX システムは 1 個のプログラムからできているわけではなく、いくつかのプログラムが相互に組み合わさってそれらが上手に動いて初めて、「まともに使える」システムになります。ゆえに、インストール作業もいくつかのステップを踏んで行う必要があります。
この Web ページではその TeX と、TeX 上で動いて特に私たちがお世話になるであろう pLaTeX2e、そして関連するソフトウェアのインストールと設定について解説します。なお、あくまでもこの Web ページは私(金澤)がインストールに成功したときのメモ書きと記憶を頼りにして書いているため、一部に間違った記述があるかもしれません。間違いを発見したときは
メールしていただければ幸いです。
このインストールメモでは研究室の Windows 端末へのインストールを仮定しています。従って、OS は Windows 98SE で、TeX のインストール先ドライブ名(ディレクトリ名)は C:\usr\local ということになります。しかしながら任意の Windows マシン(Windows 95/98/98SE/Me/2000)でもおそらく同様にインストールできるかもしれませんので、自宅にインストールする際にも参考になる部分があるかもしれません(実際に確認したのは Windows 95/98SE/Me/2000 だけですけど)。
80386 を搭載したパソコンをお使いで MS-DOS や Windows 3.x 上で TeX を利用したい場合、あるいは Windows 9x と MS-DOS のデュアルブート環境で TeX を利用したい場合などは、DOS 版の TeX(
TeX for DOS/Windows)を利用する必要があります。この Web ページで説明している Win32 版とは異なりますので注意してください。また、80286 以前のパソコンの場合は EMS 日本語 TeX を利用する必要があります。
![]()
TeX をインストールするためには、まず最初に TeX を手に入れなければなりません。Windows 版の TeX として有名なものに近畿大学の角藤さんが作っている
pTeX for Win32 というものがあるので、ひとまずこれをダウンロードして手に入れましょう。ダウンロードすべきファイルはたくさんありますが、上記 pTeX for Win32 のページに書かれている「簡易 installer」と「最小インストール」と「標準インストール」をダウンロードしてください。具体的には、以下の 21 個のファイルをすべてダウンロードしてください(ダウンロード場所としては、C:\tmp などの作業用ディレクトリを指定すると良いでしょう)。
ファイル名(東工大へのリンク) ファイルの説明 texinst733.zip
簡易インストーラ dlltex.tar.gz
DLL version of TeX and pTeX latex.tar.gz
LaTeX 2000/06/01 mftools.tar.gz
mktexpk, mktextfm and ps2pk platex.tar.gz
pLaTeX by ASCII corp. ptex-2.1.11-lib.tar.gz
Library files for pTeX ptex-2.1.11-w32.tar.gz
Binary files of pTeX 2.1.11 web2c-7.3.3-lib.tar.gz
Library files of TeX by Web2C 7.3.3 web2c-7.3.3-w32.tar.gz
Binary files of TeX by Web2C 7.3.3 dvipsk-w32.tar.gz
DVI to PS driver dvipsk 5.86d ltxpkgs.tar.gz
Basic packages for LaTeX txpx-pazofonts.tar.gz
TX fonts, PX fonts and mathpazo timesnew.tar.gz
tfm and vf for TimesNewRoman and Arial (PFB) manual.tar.gz
Manual files mendexk-w32.tar.gz
makeindex program by ASCII corp. oldformat.tar.gz
format files of LaTeX 2.09 etc. oldinputs.tar.gz
Style files for LaTeX 2.09 etc. pdftex-dll.tar.gz
DLL version of pdfTeX 0.14i pdftex-lib.tar.gz
Type1 fonts of cm and ams pdftex-w32.tar.gz
Binary files of pdfTeX 0.14i vf-a2bk.tar.gz
Virtual fonts for pTeX 上記の 20 個のファイルをすべてダウンロードしたら、MS-DOS コマンドプロンプトを起動してください。MS-DOS コマンドプロンプトはスタートメニューの[プログラム(P)]グループの中にあります。もし無ければ、スタートメニューをクリックして[ファイル名を指定して実行(R)]をクリックし、「command」と入力して OK ボタンを押してください。
コマンドプロンプトを開いたら、C:\usr\local ディレクトリを作りましょう。コマンドプロンプトの窓に向かって以下のようにコマンドを入力してください。
C:\WINDOWS>cd \
C:\>md usr
C:\>cd usr
C:\usr>md local
C:\usr>cd local
C:\usr\local>これで C:\usr\local というディレクトリができたので、このディレクトリ上に先ほどダウンロードした簡易インストーラ(texinst733.zip)をコピーします。このファイルは ZIP 形式で圧縮されていますので、コピーしたら適当な展開ツール(たとえば
unzip.exe や WinZip、Lhasa など)を使って、ファイルを展開してください。以下の入力例では、先ほどの 20 個のファイルのすべてが C:\tmp 上にあると仮定していることに注意してください。
C:\usr\local>copy c:\tmp\texinst733.zip c:\usr\local
C:\usr\local>unzip texinst733.zip展開したら引き続き、インストール作業を行います。先ほどの圧縮ファイルがうまく展開されれば、C:\usr\local 上に texinst733.exe というファイルが出来上がっているはずなので、これを利用して C:\tmp 上にある残り 18 個のファイルを C:\usr\local 上にインストールします。コマンドは以下に示す通りです。
C:\usr\local>texinst733 c:\tmp texinst733 が動き始めると、たくさんのファイルが自動的に展開され、コピーされます。しばらく待っていれば再び「C:\usr\local>」とだけ書かれた画面になりますので、それまで待っててください。
コピーが終了すると、texinst733 は最後に、「環境変数に PATH と TEXMF と TEXMFCNF を追加してください」というメッセージを英語で吐き出してくれますので、それを AUTOEXEC.BAT に追加してください。また、環境変数 TEXMF は TEXMFMAIN として設定しても良い(というか better)ので、そちらでも追加しておくと良いかもしれません。具体的には、メモ帳を起動して、C:\AUTOEXEC.BAT に以下の行を追加します。メモ帳はスタートメニューの[プログラム(P)]から[アクセサリ]をクリックすると、その中に入っています。もし無ければ、スタートメニューの[ファイル名を指定して実行(R)]から「notepad」と入力して OK ボタンを押してください。
PATH=%PATH%;c:\usr\local\bin
TEXMF=c:/usr/local/share/texmf
TEXMFCNF=c:/usr/local/share/texmf/web2c
TEXMFMAIN=c:/usr/local/share/texmf
AUTOEXEC.BAT はパソコンの起動時に一度だけ読み込まれるファイルで、マシンの環境設定を行うものです。通常このファイルは C ドライブのルートディレクトリ(C:\)にあります。
Windows 2000 の場合は AUTOEXEC.BAT ではなく、個人で利用する環境変数として設定します。デスクトップ上にあるマイコンピュータを右クリックし、プロパティを開いてください。[システムのプロパティ]を開いたら詳細タグをクリックし、[環境変数]と書かれたボタンを押せばそこで設定することができます。しかし Windows 2000 や Windows NT の場合、勝手に環境変数を書き換えると管理者から怒られる場合があるので、作業を行う前に管理者に一言伝えておいた方が良いでしょう。
Windows Me の場合は環境変数を AUTOEXEC.BAT に記述しても無視される場合があります(設定によっては読み込まれる場合もあります)。AUTOEXEC.BAT の記述が無視される場合は、システム設定ユーティリティを手動で起動してください。また、TEXEDIT を設定する場合、% の文字を 2 つ重ねて書いても読み飛ばされる可能性があります。その場合は texmf.cnf へ書き加えたりするなど、各自対処してください。
最後に、*.dvi ファイルを *.ps ファイルにする必要がある人は、dvipsk の設定をします(ただし PostScript プリンタを使っているからといって必ずしも *.ps 形式にする必要がないことに注意。あくまでも交換媒体用です)。方法は以下のとおりです。
- c:\usr\local\share\texmf\dvips\config\config.ps をテキストエディタで開きます。
- "D" の後ろに、プリンタの解像度を入力します。300 などと書いておけば良いでしょう。
- "M" の後ろに、METAFONT でフォントを生成するときのモードを設定します。300dpi ならば "cx" と書き、600dpi ならば "canoncx" と書きます。詳細は TeX 関連の書籍を参照してください。
- "*" や "%" で始まる行はコメントなので、それを読みながら、あるいは部分的にコメントアウトしながら書き換えてください。
- 変更し終わったら保存してテキストエディタを終了します。
以上で TeX のインストールは完了です。これらすべての作業が終わったら、いったんマシンを再起動(リセット)してください(AUTOEXEC.BAT を書き換えているので、ログオフではなく、きちんと再起動させてください)。
再起動させたら、さっそく適当な TeX 文書ファイルを作って、動作確認をしましょう。例えば、C:\tmp に「test.tex」というファイルを作ったとします。このとき、これを TeX でコンパイルするには、MS-DOS コマンドプロンプト上で、以下のように入力します。
C:\tmp>platex test この操作を行って、ディレクトリ上に「test.dvi」が無事できていれば、ひとまず TeX はインストールできたことになります。できているかどうかを確認するには、例えば「dir test.*」などと入力してあげます。
この Web ページは pLaTeX2e についてのインストールメモです。したがって、基本的に古い LaTeX に関する内容は扱いません。なので、上記のサンプル文書の詳しい内容や pLaTeX2e 用の TeX 文書の書き方などは、その手の文献を参照してください(1 行目に \documentstyle などと書かれてる文書は、一応コンパイルできますが、この Web ページでは対象外です)。
![]()
dvi ファイルが出来上がるようになると、これをプレビュー(眺める)したり、印刷する必要が出てきます。この作業を行うのが DVI ware というもので、例えば X Window System が動いているマシンでは「xdvi」などがこれに相当します(計算機室の UNIX 端末は xdvi です)。一方、Windows で広く使われている DVI ware としては dviout(東大の大島さん)や WinDvi(インプレスの TeX for Windows に付属)などがあります(他にもあります)。この Web ページでは(おそらく日本一使われているであろう)、dviout をインストールすることにします。
まずは以下の dviout for Windows をダウンロードしてください。ダウンロード先のドライブは先程インストールした TeX の圧縮ファイルと同様に、C:\tmp などを指定すると良いでしょう。
ファイル名 ファイルの説明 tex311w.lzh
dviout for Windows 3.11 ダウンロードしたら、PATH の便宜上、C:\usr\local\bin の上で展開してください。展開ツールは Lhasa など、好きなものを使ってください。
展開作業が終了して C:\usr\local\bin 上に「dviout.exe」が出来上がったら、これを実行してください(dviout.exe を直接ダブルクリックしても結構ですし、ショートカットをデスクトップ上に作っても結構です)。
dviout の初回起動時は、上記のようにパラメータを設定する画面が表示されます。例えば上の画像のような感じです(上の画像ではプリンタ名が ALPS MD-4000J になっていますが、実際には EPSON の何がしとか書かれているはずです)。ここではプリンタの解像度と用紙のサイズを設定します。普通に使う分には 300dpi と A4 Portrait と設定しておけば OK ですので、そのまま「>Next」のボタンを押してください。もちろん、600dpi の出力がほしければそのようにしていただいても結構です。
次にフォントがどのディレクトリにあるかを設定します。ここも、上記のような形になっていれば OK です。そのまま「>Next」を押して次へ進みます。しかし、不安を感じる人はダイアログボックス左上の「Guess」ボタンを押していただいても結構です。「Guess」ボタンを押した場合、DVIOUT はディスク上から利用可能なフォントを自動的に探し出して TEXROOT: や TEXPK: を書き換えてくれます。
次に関連付けとスタートメニューへの登録、それと、フォントの自動生成機能の設定をします。上部にある 2 個のチェックボックスはオンにしておくと良いでしょう。次に「gen:」というボタンですが、ここには mktexpk.exe の場所を指定します。「gen:」のボタンを押せば、自動的に mktexpk.exe の場所を推定してくれますので、とりあえず押しておきましょう(推定には少し時間が掛かります)。その下の「gsx:」というボタンですが、ここには GhostScript の場所を記述します。GhostScript はまだインストールしていないので、何も書かなくて結構です。「gen:」ボタンを押しても推定できません。
以上で設定は終わりなので、最後に「Finish」ボタンを押して設定を終えます。dviout の設定が終わったらひとまず DVI ware のインストールが完了したことになります。適当に作った test.dvi とか sample.dvi などを眺めて、動作を確認してみてください。特に、C:\usr\local\bin 以下のディレクトリにある dviout のサンプル文書は、動作確認にはうってつけです。test_a4.dvi などを実際に開いてみて(アイコンをダブルクリックするだけで自動的に dviout が起動します)、印刷作業も行ってみたほうが良いかもしれません。印刷はツールバーのプリンタの絵が描いてあるボタンを押すか、メニューの[File]から[Print...]を選ぶと行うことができます。
![]()
4.graphics/graphicx パッケージのインストール
Windows で TeX を使う醍醐味は、デジタルカメラで撮影した JPEG 画像や、趣味で集めたアニメ PNG 画像などを自由に文書中に取り込めるところあると言っても過言では(…もちろん研究用の EPS 画像や BMP 画像も使えますけど :) …)過言ではありません。
pLaTeX2e ではさまざまな画像を手軽に取り扱うために、graphics パッケージやその上位機能を提供する graphicx パッケージを利用します。graphics パッケージを使うには、通常の TeX の設定に加え、DVI ware でうまく画像を扱えるようにしてあげる設定をする必要があります。とはいっても、作業自体はファイルのコピーだけです。
方法は以下の通りです。
- エクスプローラで c:\usr\local\bin\graphic\latex2e を開きます。
- そこにあるすべてのファイルを選んで、右クリックメニューから[コピー(C)]を選びまず。
- c:\usr\local\share\texmf\tex\latex\graphics へ貼り付ける。
- 以上です。
graphis/graphix パッケージの具体的な使い方は、TeX 関連の書籍を参照してください。
![]()
5.GhostScript/GhostView のインストール
Windows 上で PostScript ファイルを扱うためには、GhostScript と GhostView をインストールする必要があります。また、オリジナルの GhostScript は英語版ソフトであるため、これを日本語化するための日本語化キットもあわせて導入します。
ファイル名 ファイルの説明 gs700w32.zip
AFPL Aladdin 7.00 for Win32 gsv40w32.exe
GhostView 4.0 for Win32 gs700-j-wapi.zip
GS7.00 用日本語化キット(Win32) 上記の 3 個のファイルをダウンロードしたら、それぞれのインストールと展開作業を行います。GhostScript と GhostView に関してはインストーラの指示に従っていけば良いです(アイコンをダブルクリックするとインストーラが起動します)。ただし、インストーラの画面の文字は英語でかかれているので、英語が読めると多少はラクできます。インストールの際のポイントは以下の 3 点です。
- GhostScript と GhostView はそれぞれ同じディレクトリ上にインストールすると、後々便利です。例えばあらかじめインストール先を C:\Aladdin などと決めてしまいましょう。ディレクトリ名は 8 文字以内で、空白を含まないようにすると、PATH の設定が簡単になります。
- 日本語化キットは GhostScript をインストールしたディレクトリ上で展開します。例えば GhostScript を C:\Aladdin 上にインストールしたのであれば、gs700-j-wapi.zip は C:\Aladdin 上へ展開してください。C:\Aladdin の下にある gs7.00 ディレクトリが上書きされるように展開すれば OK です。
- GhostScript と GhostView をインストールしたら、環境変数 GS_LIB を設定してください。具体的には、AUTOEXEC.BAT に以下の行を書き加えます。
GS_LIB=C:/Aladdin/gs7.00/lib;C:/Aladdin/gs7.00/kanji;C:/Aladdin/fonts GhostScript と GhostView、および日本語化キットをインストールしたら、dviout for Windows から GhostScript を呼び出せるように、dviout の設定を書き換えてください。dviout のメニューにある[Option]から[Setup Parameters...]をクリックし、[Graphic]タグをクリックしてください。以下のような画面になるはずです。
上記の画面にある[gsx:]というボタンを押すと、dviout はハードディスクの中から GhostScript を探し出し、その存在場所を「C:\Aladdin\gs7.00\bin\gswin32c.exe」と推定してくれます。推定がうまく働かない場合は手で入力してあげてください。[gsx:]の欄が埋まったら、[OK]を押して dviout の設定を完了してください。
すべての作業が終わったら、環境変数の書き換えを有効にするために、一旦システムを再起動させてください。再起動後、今までに行った設定が有効になり、TeX 文書中に EPS 画像などを埋め込むことができるようになります。
実際の埋め込み方法などは、TeX 関連の書籍を参照してください。\includegraphics 命令を索引などで探すと良いかもしれません。
![]()
dviout for Windows では Susie Plug-in をサポートすることにより、プラグインさえ用意すればどんなフォーマットの画像でも TeX の文書中で利用することができるようになりました。
Susie は Windows 用の汎用画像表示ソフトです。Susie 自体は画像フォーマットを解析する能力を持ち合わせていませんが、Plug-in(プラグイン)を追加していくことにより、数多くのフォーマットの画像を表示できるようになります。また、dviout のように、Susie の Plug-in 機能のみを利用したさまざまなプログラムも作られています。
Susie Plug-in は自分の必要なものだけをダウンロードすればよいでしょう。例えば JPEG 関連の文書を書いている人は JPEG の Plug-in を用意すれば十分です。
dviout for Windows では標準で PS/EPS/WMF/EMF/raw PBM/BMP などの画像を読み込むことができます。したがって、これらの画像フォーマット用のプラグインは用意する必要がありません。一方、これら以外のフォーマットの画像を利用する場合はプラグインを用意しなければなりません。
Susie Plug-in は以下の Susie オフィシャルサイトやそのリンク集、あるいは Plug-in 開発者の Web サイトで手に入れることができます。
dviout で Susie Plug-in を使うには、Plug-in を dviout の実行ファイル(dviout.exe)と同じディレクトリにコピーしてください。例えば Susie の部屋にある JPEG Plug-in 0.24 を使うのであれば、ifjpeg024.lzh を C:\tmp へ保存し、コマンドラインで以下のように入力します。
C:\tmp>lha x ifjpeg024.lzh
C:\tmp>copy ifjpeg.spi C:\usr\local\binコピーが終わったら、この段階で Susie Plug-in は利用可能な状態になります。したがって、例えば「\includegraphics{filename.jpg}」などの命令が可能になります。しかしながら Susie Plug-in を別のディレクトリへインストールした場合や、あるいは既に Susie を使っていて Plug-in が別のディレクトリにある場合などは、dviout の設定を書き換えることで *.spi ファイル(プラグインのファイル)の複製を作る必要がなくなります。
dviout で Susie Plug-in の場所を指定するには、[Option]から[Setup Parameters...]を開き、[Graphic]タグのページの一番下にある「spi:」に Plug-in の存在するディレクトリ名を絶対パスで指定してください。例えば C:\usr\local\bin へ Plug-in を置いた場合は「spi:」には「C:\usr\local\bin」と書き、あるいは既に Susie Plug-in を C:\Program Files\Susie などへインストールしている人は「C:\Program Files\Susie」などと入力します。スペースを含むディレクトリ名もきちんと認識してくれるので、あえて 8+3 文字のディレクトリ名にしなくても結構です。
![]()
TeX を使っていく上で、あると便利なツールなどがいくつかあります。ここではそれらのソフトのインストールを説明します。
LaTeX フロントエンド
通常、TeX でコンパイル(*.tex ファイルから *.dvi ファイルを作ること)を行うためには MS-DOS コマンドプロンプトの画面を開いて「platex filename」などと打ち込む必要があるのですが、いつもキーボードからこの作業を行うのは時に面倒に感じることがあります。
LaTeX フロントエンドを使うことで、ユーザは TeX でコンパイルする作業をドラッグアンドドロップのみで行うことができるようになります。また、同じ *.tex ファイルを再びコンパイルする際には、ダブルクリックを一度行うだけで処理することができるようになります。
1.ソフトの入手
LaTeX フロントエンドは作者のぽてとさんのページからダウンロードすることができます。以下の Web サイトです。この Web ページを書いている時点での
最新リリースはバージョン 2.2(ファイルサイズは 240KB)です。
2.インストール
ダウンロードが完了すると、LaTeXFE2.2.lzh というファイルが手に入ります。このファイルを C:\usr\local\bin などの TeX 関連のプログラムがある適当なディレクトリ上で展開してください。もちろん、C:\Program Files\LaTeXFE などの専用ディレクトリを作っても構いません。いずれにせよ、デスクトップに起動のためのショートカットを作っておくと便利です。
展開作業が終わったら LaTeXFE1.exe(またはそのショートカット)をダブルクリックすると LaTeX フロントエンドが起動します。起動したら、表示されている LaTeX ロゴを右クリックすると、各種設定が行えます。この Web ページにかかれているのとまったく同じ方法で pLaTeX2e をインストールしたのであれば、特に設定を変更する必要はありません。
GNUPLOT
Windows 版の GNUPLOT です。GUI が使えるので、グラフ作成などのコマンド入力をメニューやボタンの操作で代替することができます。もちろん、UNIX OS 版と同様にコマンドを直接手で入力することもできます。
GNUPLOT はその名前に GNU が含まれているので、一見 GNU プロダクトのひとつと思われがちですが、実際には GNU とは何ら関係なく、著作権も GNU の Copyleft とは異なったもので定義されています。したがって、ライセンス関係をはっきりさせたいのであれば、GNU 関連のプログラムとは異なるディレクトリ上へインストールすると良いでしょう。
Windows 版 GNUPLOT には日本語化と機能強化のパッチをあてたものがあり、表示させたグラフを PNG ファイルとして出力したり、そのグラフの中に日本語を用いることもできます。もちろん、メニューやボタンは日本語化されています(ただしヘルプは英語のままなので、実際に使いこなすには日本語の参考文献が必要になるでしょう)。
1.ソフトの入手
日本語化機能強化パッチをあてた GNUPLOT は、以下の Web サイトから入手できます。この Web ページを書いている時点では 3.7 ベースが最新のもののようです。
2.インストール
GNUPLOT の
パッケージ(圧縮ファイル)をダウンロードしたら、GNUPLOT の専用ディレクトリを作るのがベターですが、TeX 関連のプログラムと同じディレクトリに入れても構いません。ここでは C:\gnuplot という専用ディレクトリを作ることにします。
パッケージを C:\tmp に保存する形でダウンロードしたのであれば、以下のようにコマンドを入力していけば C:\gnuplot へインストールしていくことができます。また、同時にメニューなどの日本語化も行うことができます。
C:\WINDOWS>cd \
C:\>md gnuplot
C:\>cd gnuplot
C:\gnuplot>unzip c:\tmp\wgpl+win32.zip
C:\gnuplot>copy vfontcap_95 c:\windows\vfontcap
C:\gnuplot>copy wgnuplot.mnu wgnuplot.mnu.org
C:\gnuplot>copy wgnuplot.jmn wgnuplot.mnuついでに C:\gnuplot への PATH も通しておくと便利です。AUTOEXEC.BAT に以下の行を追加してマシンを再起動すると、設定が有効になり、MS-DOS コマンドプロンプトで「wgnuplot」と入力するだけで GNUPLOT が起動するようになります。
SET PATH=%PATH%;c:\gnuplot 環境変数などの設定が終わったら、ひとまず GNUPLOT を起動してください。wgnuplot.exe のアイコンをダブルクリックするか、MS-DOS コマンドプロンプトで「wgnuplot」と入力すると起動します。
起動したらまず最初に画面上の適当なところ(コマンド待ちの何も無いところ)でマウスを右クリックし、[Choose Font...]を選んでください。ここではコマンド画面に使われるフォントを設定します。好きなフォントを選んでください。ただし日本語が表示できれば十分なので、FixedSys や Terminal、MS ゴシックなどを選んでおけば十分でしょう。フォントサイズも適宜変更してください(私はいつも Terminal を 11pt で表示させています)。変更が終わったら再び画面を右クリックし、[Update wgnuplot.ini]を選びます。このようにすることで、設定の変更が Windows ディレクトリ(C:\Windows や C:\Winnt)上の wgnuplot.ini に反映されます。
次にグラフのプロット画面について、同じようにフォントの設定を行います。グラフの窓を出さなければならないので、とりあえず「plot x」などと入力し、グラフを表示させます。グラフを表示させたら、そのグラフ上で右クリックし、[Choose Font...]でフォントを変更して[Update wgnuplot.ini]を選択してください。
以上で GNUPLOT のインストールは完了です。
WinShell
Windows 用 TeX 統合環境です。TeX によるコンパイルから DVIware によるプレビューと印刷、そして DVI ファイルから PS ファイルへの変換が、ひとつの統合環境からボタン一発で行えるという優れものソフトです。
まだ TeX にそれほど慣れていない方や、上記の LaTeX FrontEnd よりもさらに進んだ編集環境が必要な方にお勧めのソフトウェアです。ただし GUI が使える反面、メニューやダイアログボックスが日本語化されていないので、英語やドイツ語、フランス語に慣れていない方には、操作を覚えるのに苦労するかもしれません。動作自体は日本語 Windows 環境、および pTeX などでも使えます。
1.ソフトの入手
入手は WinShell の Web サイトから行えます。トップページで表示される Download の文字をクリックして、最新の WinShell を手に入れてください(ただしβ版などの開発版はお勧めしません)。
2.インストール
WinShell の Web ページからパッケージをダウンロードしたら、それをダブルクリックして実行します。WinShell の場合は特別な操作は必要なく、インストーラにしたがって作業を進めていけば、作業完了後にスタートメニューの中に[WinShell]のプログラムグループができがあるはずです。
インストールが完了したら、WinShell を起動してください。起動したら、WinShell のメニューから[Options]-[Font]を選んで、エラー表示などに日本語が使えるよう、日本語フォントを選びなおしてください。
次に、[Options]-[Program Call]から、日本語 pLaTeX2e と dviout for Windows が呼び出されるように設定します。設定するには、Program Call の設定の中の[LaTeX]タグを以下のように設定します。
また、[DVIWin]タグも dviout を使うように書き換えてください。以下の画面のように書き換えるとよいでしょう。
PostScript ファイルを閲覧できるようにするには、[Ghost View]のタグも書き換えます。
[DVI PS]タグの書き換えは dvips の設定と同じように行えばよいでしょう。例えば 300dpi の解像度を持つプリンタで印刷するのであれば、「-D300」などと書けばよいわけです。以上の設定を行えば、あとは WinShell にあるコンパイルボタンなどを押していけば自動的にコンパイル処理を行ったりすることができるようになります。
WinShell では TeX 文書の作成は Microsoft Developer Studio のようにプロジェクト単位で編集することになります。したがって、普通に TeX 文書を作成するのとは異なり、操作のシンプル性には欠けるものがあると感じる場合があるかもしれません。極めて小規模な文書作成には、手作業でコンパイルとプレビューを行った方が手っ取り早く終わるかもしれませんが、前述した通り、TeX 初心者や大規模な TeX 文書の作成者には心強いツールとなることでしょう。
![]()
TeX は有志の方によって開発されているプログラムです。常に最良の環境を得るためにも、以下に挙げる Web サイトを頻繁にチェックしましょう。
サイト名 サイトの説明 Web2C 7.3.3 for Win32
Windows 用の pTeX を配布している Web サイトです。 dviout/dviprt
dviout for Windows の配布サイトです。開発室もあります。 Japanese TeX FAQ
TeX に関する最新情報がたくさん書かれています。
![]()
- 2001 年 6月 8日
- pTeX パッケージが新しくなったのに伴い更新。
- 2001 年 2月 7 日
- Windows Me の記述と WinShell の解説を追加。
- 2001 年 1 月 19 日
- Windows Me の記述を追加。
- 2000 年 11 月某日
- この Web ページを発行。
![]()
Author: Masafumi
Kanazawa(kanazawa@pet.to)