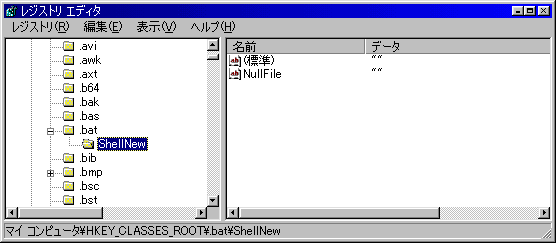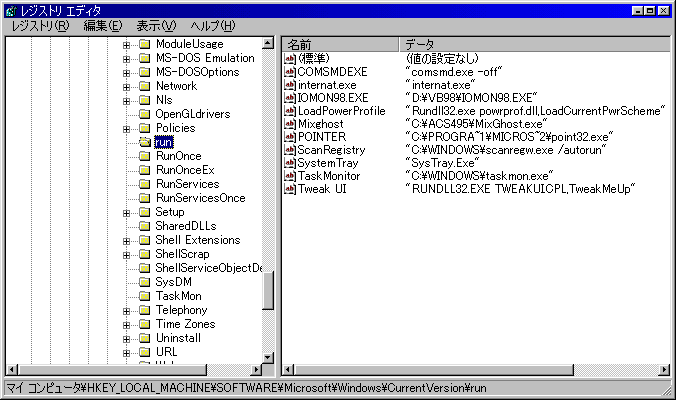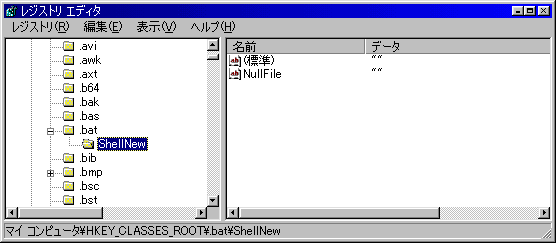Tips
ここではWindows98(一部Windows95でも可能)で知っていると便利なテクニックを紹介します。
ここで紹介するテクニックは各自の責任において実行してください。
エクスプローラ関連
コントロールパネル
スタートアップ関連
その他
エクスプローラを起動した時はいつも同じ場所、同じレイアウトになります。しかし、これらの設定が気に入らないこともあるでしょう。こんなときは大きさや位置などを自分好みに変えて、CTRLキーを押しながらエクスプローラを終了しましょう。次回起動時からそれらが反映されます。表示されるオブジェクトや、詳細表示の項目の幅なども全て変更されます。
これはあまり知られていない機能ですが、InternetExplorerで拡張されているエクスプローラは、ファイルが詳細表示されている場合、最上部にある項目の項目名をドラッグするだけで、簡単に項目の順序を変えることができます。
これを利用することにより、ファイル名の隣に更新日時を表示させたりすることも可能になります。
これもあまり知られていない機能です。エクスプローラの大きさを必要最小限に押さえたいときなど、ファイルが表示されている場所の幅を、表示されている分ぴったりにしたい場合があります。そんな時は項目名と項目名の境目をダブルクリックしてください。すると、境目の左側の項目の長さがその項目に表示されているテキストの最大の長さに自動的に調整されます。
また、詳細表示されている部分にフォーカスがある状態でCTRLキーと「テンキー」の+を押すことで全ての項目の幅を自動的に調整することが出来ます。
長さを奇麗にそろえたい几帳面な人には便利かも。
コントロールパネルにはいろいろなものが表示されていますが、例えば、「地域」などは利用する機会などまずないでしょう。このようなものは、必要なものをすばやく探すのにとても邪魔ですから、非表示にしましょう。
やり方は、まずエクスプローラなどでWindowsフォルダの中にある、CONTROL.INIという設定ファイルをメモ帳などで開きます。するとどこかに
[don't load] という記述があると思います。もし無ければ、最下行に追加しても構いません。ところで、コントロールパネルの項目は実は\Windows\Systemフォルダにファイルとして存在します。そこで、[don't
load] の下の行に非表示にしたいもののファイル名を使って以下のように記述します。
[don't load]
intl.cpl=no
modem.cpl=no
なぜかnoの部分がyesになっていてもいいようです。記述し終えたあと、CONTROL.INIを保存すれば、次回コントロールパネルを開いた時から設定が有効になります。
参考に、項目の名前とファイル名の対応表を載せます。上と同じようにxxxx.cpl=noの形式で記述してください。
| access.cpl |
ユーザー補助 |
| appwiz.cpl |
アプリケーションの追加と削除 |
| desk.cpl |
画面 |
| imeip.cpl |
変換中の文字列の色 |
| inetcpl.cpl |
インターネット |
| intl.cpl |
地域 |
| joy.cpl |
ゲームコントローラ |
| main.cpl |
キーボード・フォント・プリンタ・マウス |
| mmsys.cpl |
マルチメディア |
| modem.cpl |
モデム |
| netcpl.cpl |
ネットワーク |
| password.cpl |
パスワード |
| powercfg.cpl |
電源の管理 |
| sysdm.cpl |
システム |
| telephon.cpl |
ダイヤル |
| timedate.cpl |
日付と時刻 |
普通、コントロールパネルはスタートメニューの[設定]から開かなければなりません。これでは面倒くさいので、コントロールパネルの項目へのショートカットを一つづつ作ってフォルダにまとめていれ、そのショートカットからアクセスするという手がありますが、これではスマートではありませんし、コントロールパネルに項目が追加・削除された時に、ショートカットも追加・削除しなければなりません。
そこで、以下のような名前の「フォルダ」を作ります(ショートカットではないので注意してください)。デスクトップなどで右クリックして[新規作成]から[フォルダ]を選んでフォルダ名を以下のように指定すればOKです。また、「Control
Panel」の部分は自由に変更して構いません。面倒なら下の文字列をクリップボードにコピーしてフォルダ名指定時に貼り付ければ間違いも無く簡単です。
Control Panel.{21EC2020-3AEA-1069-A2DD-08002B30309D}
これをスタートメニューやデスクトップに置けば、完全なコントロールパネルへのショートカットが出来上がります(Windowsには特殊フォルダとして認識されます)。特に、スタートメニューに置くとその便利さがよく分かります。作成したフォルダをスタートメニューに直接ドラッグアンドドロップしてみてください。
スタートメニューのスタートアップグループにソフトのショートカットを入れておくと起動時にそのソフトが自動的に起動するのは誰もが知っていると思いますが、これを一時的に起動したくない場合もあります。そんな時は、パソコンを起動してWindowsのカーソルが画面に現れた時にすかさずShiftキーを押したままにしておきましょう。これだけでその回の起動時にはソフトが自動起動しません。このTipsを知っている人はかなり多いと思いますが、知らない人は全く知らないので載せてみました。
しかし、この方法で自動起動しなくなるのはスタートアップグループに登録されているソフトだけです。自動起動されるソフトはこれ以外にもレジストリの
"HKEY_LOCAL_MACHINE\SOFTWARE\Microsoft\Windows\CurrentVersion\run"
"HKEY_LOCAL_MACHINE\SOFTWARE\Microsoft\Windows\CurrentVersion\RunServices"
に登録されたソフトがあります。こちらの方はShiftキーを押していても自動起動してしまいます。
(このTipsはとても危険なので、レジストリの知識のない人や、よくわからない人は実行しないでください。また、実行する場合はよく読んで自己の責任において十分注意して実行してください。もしものために、レジストリのバックアップをしておいたほうがいいです。もし問題が起こっても責任は持てません。)
起動時、スタートアップグループに登録してもいないのに勝手に自動起動するソフトはありませんか?例えば、なにかのソフトをインストールしたら、起動時にソフトが勝手に起動するようになり、スタートアップグループに登録されているわけでもなく止めたいのに止められないことがあります。これは、レジストリの
"HKEY_LOCAL_MACHINE\SOFTWARE\Microsoft\Windows\CurrentVersion\run"
"HKEY_LOCAL_MACHINE\SOFTWARE\Microsoft\Windows\CurrentVersion\RunServices"
にソフトが登録されているからなのです。ここに登録されているソフトはWindows起動時に無条件で自動起動されます。
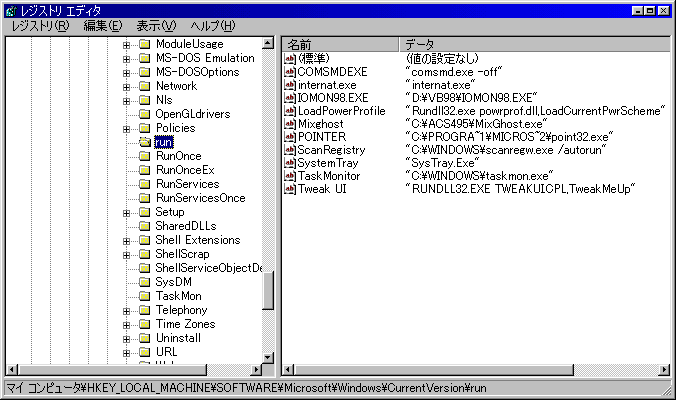
したがって、ここに登録されているソフトで、起動したくないソフトの文字列を消せば自動起動しなくなるわけですが、ここには、Windowsに必ず必要なものも登録されていて、不用意に消すと大変な事になります。自分の起動したくないソフトの文字列のみを消してください。間違っても「こんなソフト見たことがないからとりあえず消しておこう。」などといって知らないソフトの文字列を消さないでください。
また、Windows98にはこれらの作業を簡単にできるソフトが用意されています。スタートメニューの[アクセサリ]
- [システムツール]の中の「システム情報」を起動し、メニューの[ツール]から[システム設定ユーティリティ]を選択してください。表示されたウィンドウの[スタートアップ]タブで自動起動するソフトの切り替えがワンタッチでできます。しかも、また自動起動させたくなった場合は、チェックボックスをオンにするだけで設定を元に戻せるので、レジストリを直接扱うより少しは安全です(あくまで少しですが)。

普通、新規作成メニューにファイルタイプを追加しようとすると、「まず新しいファイルを作って、その拡張子を変更して、ShellNewフォルダにいれて、レジストリにそのファイル名を登録して…」と、まあいろいろ面倒くさい手続きが必要です。まあ、TweakUIを使えば、最後のレジストリに登録する部分だけはファイルをドラッグアンドドロップするだけでできますが、それでもやはり面倒くさいです。しかし、空のファイル(つまりファイルサイズが0バイト)ならば、もっと単純に追加できます。あくまで空のファイルですが。
1.スタートメニューの[ファイル名を指定して実行]を選択する。
2.「regedit」と入力し、レジストリエディタを起動する。
3.「HKEY_CLASSES_ROOT」の下の「.(拡張子)」(例えばbatファイルなら.bat)を選択する。
4.「.(拡張子)」キーの中に「ShellNew」キーを作成し、ShellNewキーの中に「NullFile」という名前の空の文字列を作成する。
以上で終了です。この後エクスプローラなどで新規作成メニューを開いてみるとファイルタイプが追加されていると思います。方法を覚えればとても簡単ですし、ファイルも必要ないので便利です。
以下は、例としてファイルタイプ「MS-DOS バッチファイル」(拡張子bat)の場合です。