| オブジェクト名 | txtMain |
| MuitiLine | True |
| Text | 文字を削除して 空欄にします |
| オブジェクト名 | comOpen |
| Caption | 開く |
| オブジェクト名 | comSave |
| Caption | 上書き保存 |
| オブジェクト名 | comSaveas |
| Caption | 名前を付けて保存 |
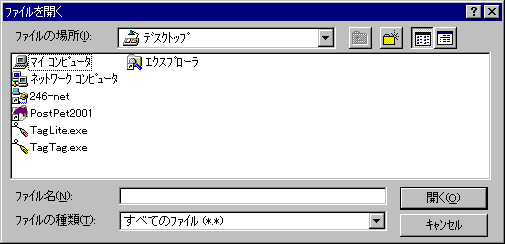
| Private Sub mnuOpen_Click() 'mnuOpenをクリックしたとき 'まず各プロパティを設定します。 dlgFile.Filter = "|全てのファイル(*.*)|*.*|テキストファイル(*.txt)|*.txt|" ' 既定値のフィルタを指定します。 dlgFile.FilterIndex = 2 '[読み取り専用ファイルとして開く]のチェックボックスを表示しません。 dlgFile.Flags = &H4 ' [ファイルを開く]ダイアログボックスを表示します。 dlgFile.ShowOpen 'この下に実際のコードを書いていきます。 End Sub |
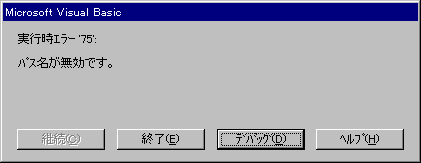
| Open ファイル名 For Input As #ファイル番号 LIne Input #ファイル番号 ,変数 Close #ファイル番号 |
まずOpenステートメントでファイルを開き Inputステートメントで内容を変数に格納して Closeステートメントでファイルを閉じます。 |
| Open ファイル名 For Output As #ファイル番号 Print #ファイル番号 ,保存する内容 Close #ファイル番号 |
まずOpenステートメントでファイルを開き Printステートメントで1行分のデータを保存し Closeステートメントでファイルを閉じます。 |
| Private Sub frmMain_Load() strFileName = "無題" End Sub |
| Private Sub mnuOpen_Click() Dim ReadData As String, temp As String ' エラーが起きたら以下の処理をせずにErrorHandleに移動します。 On Error GoTo ErrorHandle dlgFile.Filter = "|全てのファイル(*.*)|*.*|テキストファイル(*.txt)|*.txt|" dlgFile.FilterIndex = 2 dlgFile.Flags = &H4 dlgFile.ShowOpen ' ここからは「開く」を押したときの処理。 ' ダイアログで選んだファイル名を変数のstrFileNameに入れる。 strFileName = dlgFile.FileName ' strFileNameに入っているファイルを、ファイル番号1としてInputモードで開く。 Open strFileName For Input As #1 ' EOF(End Of File:ファイルの最後)まで以下の処理を繰り返す。 Do Until EOF(1) 'ファイル番号1の内容を1行ずつ変数tempに入れる。 Line Input #1, temp ' それまでReadDataに入っていた内容の後ろに tempの内容と改行を示すvbCrLfを連結して変数ReadDataに入れる。 ReadData = ReadData & temp & vbCrLf ' ここまでが繰り返し部分となる。 Loop ' Inputモードで開いたファイルを閉じる。 Close #1 ' textboxにReadDataを表示させる。 txtMain.Text = ReadData ' エラーが起きるとここに飛んでくる。 End Subとの間になにもないので、なにもせずに終わる。 必要に応じてエラーメッセージを出すなどする。 ErrorHandle: End Sub |