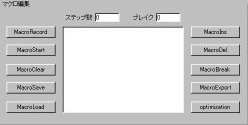
先ずは、初級編と同じアニメーションを作って行きましょう。 MacroRecordボタンをクリックして下さい。 以降ステップに記録されます。 文字を取り込む
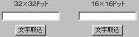
任意の文字を16×16ドットのエディットボックスに書き込む 取り込み文字数は半角6文字、全角3文字まで 文字取込ボタンをクリック これで1枚目のセルに文字が取り込めました。 ビット移動

上向き三角矢印ボタンを16回クリックする。 これで上段へ移動が完了しました。。 セレクトの変更
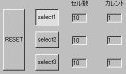
次はselect2ボタンをクリックして下さい。 select1、select2、select3は個々に独立して居りそれぞれ編集できます。 一時退避やAND、OR、連結などに利用します。 文字を取り込む
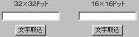
任意の文字を16×16ドットのエディットボックスに書き込む 取り込み文字数は半角6文字、全角3文字まで 文字取込ボタンをクリック これでselect2の1枚目のセルに文字が取り込めました。 セレクトの変更
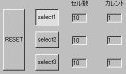
次はselect3ボタンをクリックして下さい。 この時点では何も描かれて無い筈です。 変換→合成→OR

メニューバーの変換→合成→ORをクリックして下さい。 select1 OR select2 合成したパターンがselect3に入ります。 これで上下2段の文字が完成です。 コピー、貼り付け

メニューバーの編集→コピーをクリックして下さい。 次はselect1ボタンをクリックして下さい。 メニューバーの編集→貼り付けをクリックして下さい。 以上でselect1の1枚目に合成して出来上がった上下2段の文字が取り込めました。 スクリーン編集
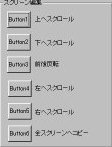
上へスクロールボタンをクリック これで1枚目のセルを基に上へスクロールのアクション表示が自動的に作成(33セル)されます。 前後反転ボタンをクリック これで1番セル〜33番セルの順序が入れ替わります。 次に真中から下へ消えて行く部分を作ります。 ドットパターン編集基本操作
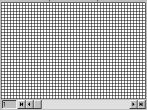
右下の三角矢印バー付をクリックして最終スクリーンへ移動します。 この時左下の数字は33を表示している筈です。 続いて下へスクロールボタンをクリック 左下の三角矢印バー付をクリックして最初スクリーンへ移動します。 この時点でステップ数29になっている筈です。 作ったマクロを保存して見ましょう。 MacroRecordボタンをクリックしてマクロの記録を終了させて下さい。 続いてMacroSaveボタンをクリックして任意のファイル名で保存して下さい。 これで一連の作業は終了です。 一旦アニメートスタジオを終了させます。 マクロの実行 アニメートスタジオを実行させ、マクロをロードします。 MacroLoadボタンをクリックして先ほどのマクロファイルを読み込みます。 次にMacroStartボタンをクリックして開始します。2回文字の入力を求めて来ると思いますが 任意の文字を入力してOKボタンをクリックして下さい。 試しに青いTESTボタンをクリックして下さい。 文字が上から表われて下へ消えて行くアニメーションの完成(65セル)です。 この様にマクロを一度作ってしまえばごく簡単にアニメーションが作れます。 これで中級用チュートリアルは終了です。 色々と組み合わせてチャレンジして下さい。それが、習得する一番の早道です。