はじめてのマクロ 〜 ふりがなを自動設定
このページでは、選択したセル範囲をマクロで処理する手順をご紹介します。
テキストファイルに名前の一覧があります。これをワークシートにコピーして使いたいのですが、セルに直接入力したデータではないため、ふりがなは自動設定されません。メニューから[書式]-[ふりがな]-[表示/非表示]を実行し、ふりがなの表示を切り替えてみると、ふりがなが設定されていないことが確認できます。一つ一つ入力するのは手間がかかります。そこでマクロを使ってふりがなを自動設定してみましょう。
なお、ここでご紹介するマクロは Excel 2000 以降、MS-IME 2000 以降で動作します。それより前のバージョンでは動作しません。また、他のIMEを使用している環境では動作しない可能性があります。(Excel 97 でも再変換機能のあるIMEがあれば、Windows API や MSIME.TLB 等のタイプライブラリを使用して同様の処理が可能です)
テキストファイル 北海 道雄 東京 三郎 名古屋 一郎 愛媛 太郎 大阪 歩

Visual Basic Editorを起動します。
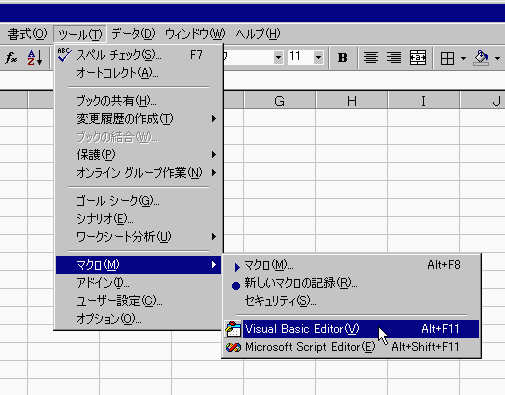
アクティブブックのプロジェクトに標準モジュールを挿入します。
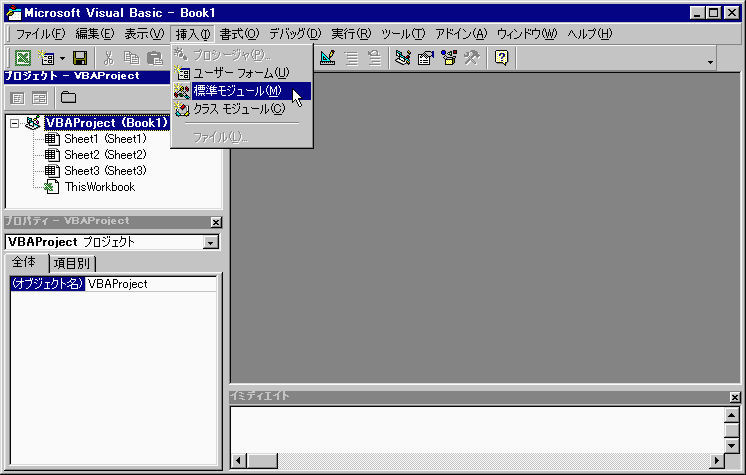
標準モジュール Module1 が挿入され、コードのウィンドウが開きます。
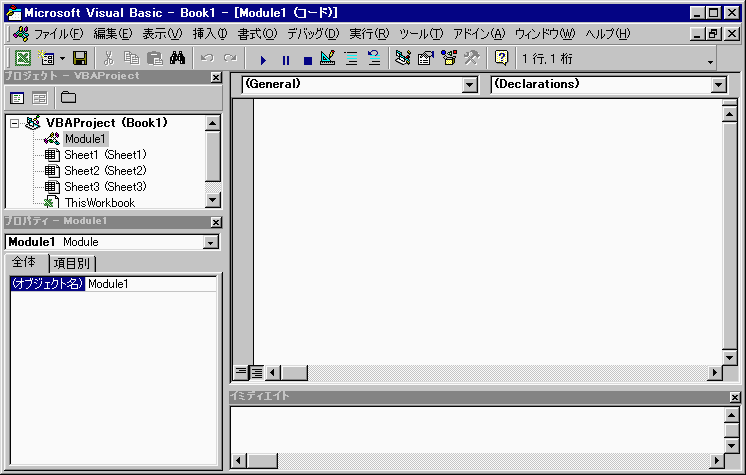
このコードのウィンドウにマクロを作成します。
ブラウザ上で、以下のマクロをマウスで範囲選択してコピーし、コードのウィンドウに貼り付けてください。
Sub ふりがな設定()
Selection.SetPhonetic
Selection.Phonetics.Visible = True
End Sub
これで標準モジュール Module1 に ふりがな設定 というマクロが作成されました。
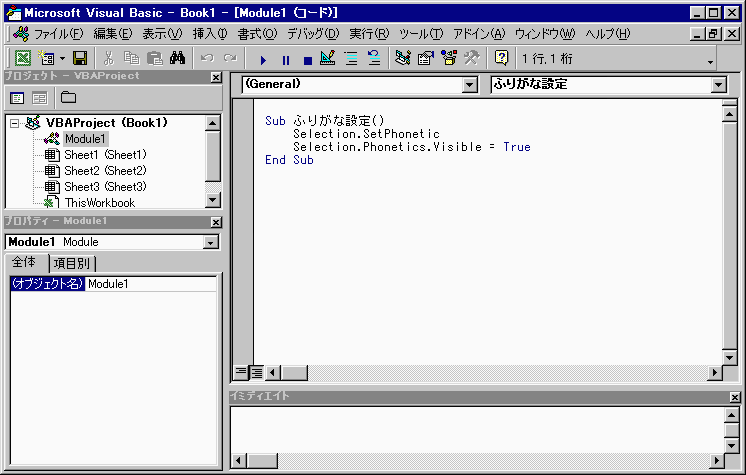
それでは、このマクロを実行してみましょう。
エクセルのウィンドウに戻り、ふりがなを設定したいセル範囲を選択して、[ツール]-[マクロ]-[マクロ] で [ふりがな設定] を実行します。
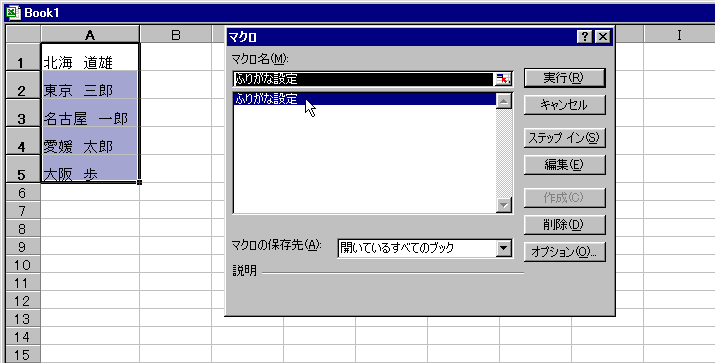
マクロが実行されて、ふりがなが設定されました。
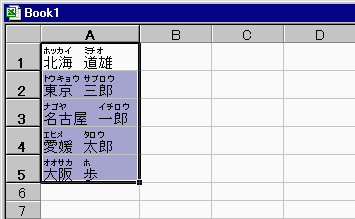
このマクロは日本語入力の再変換機能を使って、自動的にふりがなを設定するので、必ずしも希望するふりがなが設定できるとは限りません。また、使用する辞書や学習状態によって、設定されるふりがなは変化することがあります。必ず確認をして修正してください。
特定の語句に特定のふりがなを設定したいときには、[単語/用例登録]も利用できます。例えば、「あゆむ」という読みに「歩」という単語を対応させて登録しておくと、「歩」には「あゆむ」というふりがなが設定されます。
日本語入力のツールバーで [単語/登録登録] をクリックします。
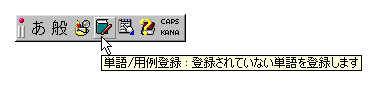
単語登録をします。
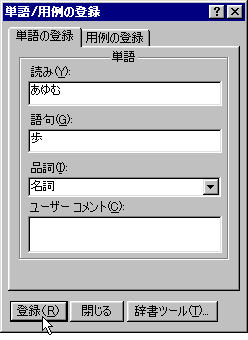
このマクロでは既存のふりがなは上書きされないので、一度ふりがなをクリアします。ふりがなをクリアするために、他のセルに[形式を選択して貼り付け]で[値]のみを貼り付けします。
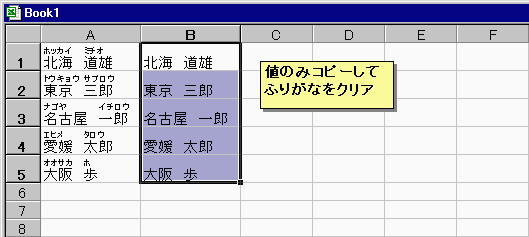
コピーしたセルを選択して、もう一度 [ツール]-[マクロ]-[マクロ] で [ふりがな設定] を実行します。
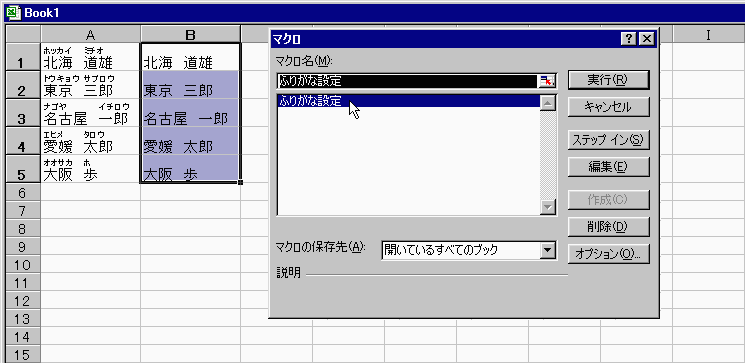
今度は「歩」に「アユム」というふりがなが設定されました。
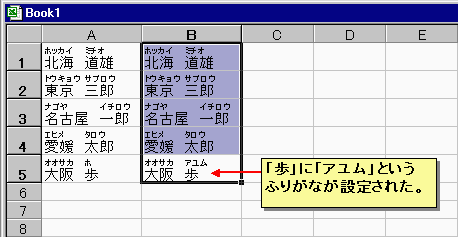
マクロを削除するには、Visual Basic Editor でモジュールの中のコードを削除します。マクロをすべて削除するには Visual Basic Editor の [プロジェクト] ウィンドウで削除したいモジュールを選択し、[ファイル]-[(モジュール)の解放](Excel 97 の場合は [(モジュール)の削除])を実行します。エクスポートの問い合わせがあるので、モジュールを別ファイルに保存しておきたい場合は [はい]、特に必要がなければ [いいえ] を選択します。(シートや ThisWorkbook のモジュールの場合は、モジュールは削除できないので、中のコードをすべて削除します)