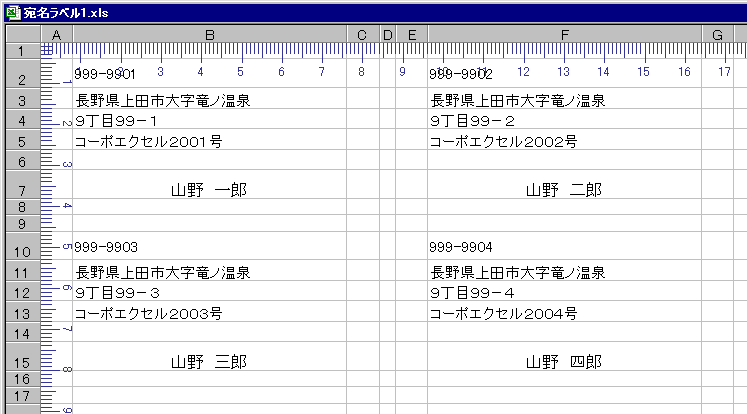
ものさしマクロ
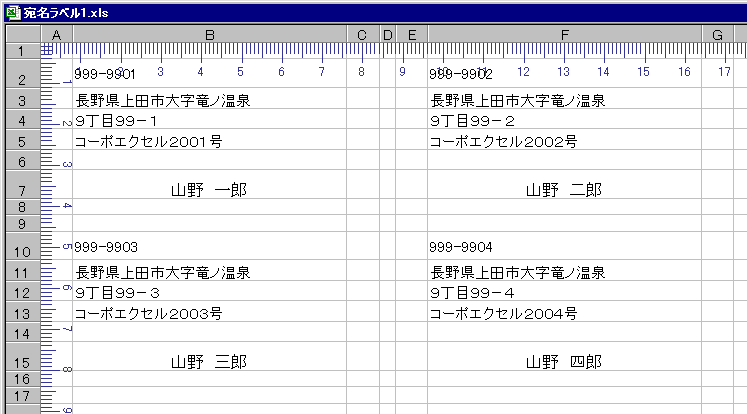
Excel ミリ単位ものさしマクロ(ベクターからダウンロード)
このサイトからダウンロード mono_12a.lzh (17KB) (旧バージョン Excel 5.0/95 用 mono_012.lzh)
ワークシートに印刷用のセンチ、ミリ単位の ものさしを作るマクロです。
セル幅やオブジェクトの大きさを調整するのに使ってみてください。
- ものさしの大きさを指定する場合は、11mm以上を指定してください。
縦と横の両方に10mm以下を指定すると、次のようなエラーが発生します。
「TextBoxes クラスの HorizontalAlignment プロパティを設定できません。」
- Excel 2007 でのテストはしていませんが、動作しない可能性が高いと思います。
今のところ対応の予定はありません。Excel 2007 にはミリ単位のルーラーを表示する機能があります。
Excel 2007 Beta 2 での動作テストでは、VBAの実行時エラーが発生しました。エラーを回避するようにコードを変更したところ、ものさしの作成はできましたが、これまでと同じ方法では、期待するサイズにはなりませんでした。
はがき用ものさし(テキスト) 郵便番号枠付きです。ページ余白は 5 ミリ
セルサイズズーム zoomb1.lzh (32KB)(作成中)
セル範囲をズームしてものさしに合わせたいという要望があったので作りました。Excel 5.0/95 では動作しません。
昔々書いたラベル印刷用シートを作成するマクロです。
ラベル印刷マクロ
エクセル セルサイズ一括設定(ミリ単位 またはインチ単位)
ミリ単位で列幅、行の高さを設定するアドインです。Excel 95、97、2000 で動作します。(Win 32 API を使用しています)
手持ちのプリンタではうまく行っています。でも、他の環境ではわかりません。
もしよろしければ、お試しください。
セルサイズ一括設定 SIZEMM06.LZH(28KB)
(旧バージョン SIZEMM05.LZH(17KB))
インストールとアンインストール
ダウンロードしたら、LHAでファイルを解凍してください。アドインファイル SIZEMM.XLA の保存場所は、ライブラリ用フォルダ(通常は EXCEL.EXE のあるフォルダ内の LIBRARY フォルダ)をおすすめします。
Excelのメニュー [ツール]-[アドイン]、または[アドインの登録と管理]でアドイン登録してください。[セルサイズ一括設定]ツールバーが追加されますので、これをご利用ください。
アンインストールは、アドイン登録を解除し、アドインファイルを削除、ツールバーを削除してください。
バージョンアップの前には必ずツールバーを削除してください。削除しないとアドイン登録をしても、新しいツールバーがインストールされません。
使い方
まず、どこでも良いので、下の図のようなサイズの表を作成してください。
1列目に高さ、2列目に幅を、どちらも mm 単位で入力します。
1列目は上から、ワークシートの 1行目の高さ、2行目の高さ、3行目の高さ ... を入力します。
2列目は上から、ワークシートの A列の幅、B列の幅、C列の幅 ... を入力します。(このツールは、シートの A1 から始まる範囲のサイズ設定にのみ対応しています。その他の特定範囲のサイズ変更には対応していません)
次に、設定したいシートを選択して、セルサイズ一括設定のツールバーボタンをクリックします。 (サイズの表が設定したいシート上にある場合は、その表の範囲(列見出し行は含めません。上の表では、A2:B10 の範囲)を選択してからボタンをクリックすると次の操作が簡単です)
セル範囲を聞いてきますので、作成したサイズの表を選択してください。列見出しは含めません。上の表では、A2:B10 の範囲を指定します。
なお、処理中はクリップボードを使わないでください。このツールはセルのサイズをクリップボードのメタファイルから取得します。
その他
「セルサイズ一括設定」と「セルサイズ一括設定(高精度)」の 2 つのボタンがあります。一般的な表であれば「セルサイズ一括設定」が使えると思います。1 mm 格子のような細かいサイズを設定する場合、「セルサイズ一括設定」では、ずれが発生することがありますが、そのようなときは、高精度の方をお試しください。
「セルサイズ一括設定(高精度)」は広いセル範囲には対応していません。約 30 x 30 cm のサイズまでです。
「PageSetup クラスの PrintQuality プロパティを設定できません」というエラーが発生する場合は、[ファイル]-[ページ設定][ページ] の [印刷品質] を設定してください。
ワークシート上のサイズは環境に依存します。このツールを使って作成したシートも異なる環境では異なるサイズで印刷されます。また、プリンタやディスプレイによっては期待するサイズに印刷できない場合もあります。
同じ列幅を指示しても、異なる幅になってしまう場合があります。これは、ワークシート上で設定可能なサイズの刻み幅が mm 単位になるとは限らないためです。例えば、設定可能な刻み幅が約 0.24mm の場合、1mm 間隔にしようとしても、0.96, 1.92, 3.12 ... のように近い値を設定することしかできません。
余白の一括設定の機能を追加しました。使い方は同様です。
まず、適当なセル範囲に、上から、左余白、右余白、上余白、下余白、ヘッダー余白、フッター余白を mm 単位で入力してください。設定したいシートを選択して、ツールバーボタンをクリックすると、セル範囲を聞いてきますので、作成した余白の表を選択してください。
連続印刷
セルの値を変化させながら印刷を繰り返すツールです。変化させるセルは 1 つだけで、1 からの数値が順番に入ります。差込印刷が目的です。
連続印刷 PRINTSR.LZH(3KB)
インストールとアンインストール
ダウンロードしたら、LHAでファイルを解凍してください。アドインファイル PRINTSR.XLA の保存場所は、ライブラリ用フォルダ(通常は EXCEL.EXE のあるフォルダ内の LIBRARY フォルダ)をおすすめします。
Excelのメニュー [ツール]-[アドイン]、または[アドインの登録と管理]でアドイン登録してください。[連続印刷]ツールバーが追加されますので、これをご利用ください。
アンインストールは、アドイン登録を解除し、アドインファイルを削除、ツールバーを削除してください。
使い方
あらかじめ印刷用シートと差込データを作成してください。差込データのセル範囲には[挿入]-[名前]-[定義] を使い、名前を定義しておくと便利です。ここでは MasterData という名前を定義したことにします。列見出し行は含めません。印刷用シートには印刷範囲を設定し、印刷範囲の外に、差込データの行インデックスを入力するためのセルを用意してください。ここでは、このセルに DataNo という名前を定義したことにします。
差込データ表示用のセルには例えば、=INDEX(MasterData,DataNo,1) という数式を入力します。これは、差込データの DataNo 行目、1列目のセルの値を表示する、という意味です。
準備ができたら、印刷用シートを選択して、連続印刷のツールバーボタンをクリックします。
変化させるセル、リスト範囲を指定してください。セル参照、または、DataNo のような名前定義を入力することが可能です。リスト範囲には列見出し行を含めた範囲を指定してください。列見出し行を含めない場合は、[リスト範囲の先頭行は見出し行]のチェックをオフにします。オートフィルタ等で表示されていない行は印刷対象にはなりません。