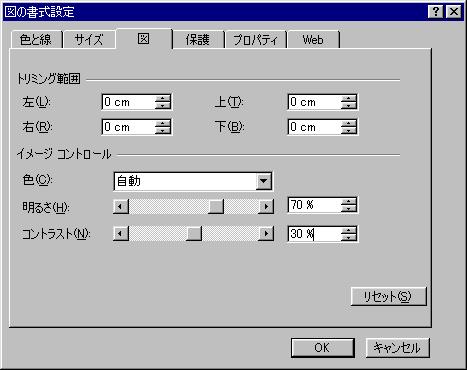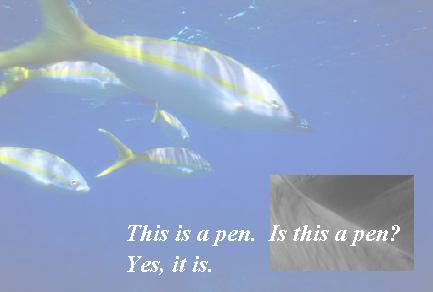
すごいぞパソコン!番外編
Excelお絵かき教室
第1部 Excelでフォトレタッチ(その1)
まあ、下のような写真加工をExcelでやってしまおうというワケです。
センスがダサイのはご勘弁(爆)。
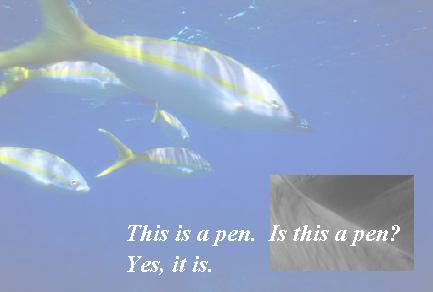
※作ってから気付いたのですが、This is a pen. Is this a pen? Yes, this is. が正しいですな。私って大バカ (^-^;;ゞ
機能的には
1)画像の読み込み
2)画像の拡大縮小
3)画像の明るさ、コントラスト補正
4)画像のグレースケール変換
5)画像の重ね合わせ
6)文字の合成
などをやっていますね
やり方
1)Excelを起動します。
2)Excelのメニューから「挿入(I)」→「図(P)」→「ファイルから(F)」を選び、画像を挿入します。
ここではWord97のCD-ROMの\Clipart\Photos\Nature\Fish.jpgを使いました。
そうそう、すごいぞパソコン!に書き忘れましたが、Word97やOffice97のCD-ROMの中には
写真などの素材が結構入ってるんですよ(笑)。

3)画像の大きさを調整します(何故か実物大で読んでくれない時があります)。
読み込んだ画像を右クリックして「図の書式設定(I)」を選びます。

すると「図の書式設定」が出るので次に「サイズ」を選択し、希望の大きさを入力して
OKをクリックします。ここでは倍率を高さ、幅共に150%に設定しました。
なお、失敗すれば「CTRL」キーを押しながら「Z」キーを押せばやり直しができます。
しかし、何回でもやり直しができるのでWindowsアクセサリのペイントよりも
Excelの方がずっと便利です。

4)次に画像の色を薄めに調整します。先ほどと同じように画像を右クリックして「図の書式設定(I)」を選びます。
そして「図」を選択し、明るさとコントラストを入力します。
ここでは明るさ70%、コントラスト30%に設定しました。