
すごいぞパソコン!番外編
Excelお絵かき教室
第1部 Excelでフォトレタッチ(その3)
7)いよいよ文字を挿入します。
知っている人も多いと思いますが、Office製品にはワードアートという装飾文字を
入れる機能があります。が、今回はあえてワードアートは使いません(笑)。
ツールバーのテキストボックスボタンをクリックしてからExcelシートの
適当な位置へドラッグしてテキストボックスを挿入し、好きな文字を入れます。

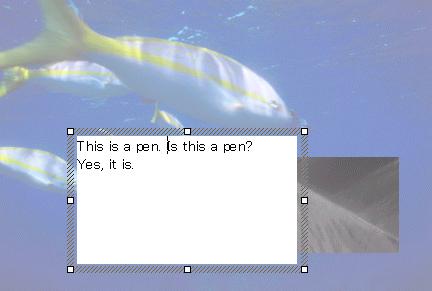
テキストボックスの大きさは、テキストボックスの右下にマウスカーソルを合わせて
ドラッグすれば変更できます。
8)次にテキストボックス内の文字の設定をします。
テキストボックスを右クリックし、「テキストボックスの書式設定(O)」を選びます。
次に「フォント」を選択し、フォント名、スタイル、サイズ、色を設定します。

ここではフォント名を「TimesNewRoman」(英字用フォントですがなかなかカッコイイフォントです)、
スタイルを「太字 斜体」、サイズを「18」、文字色を「白」に設定しました。
9)このままでは「テキストボックスの下の画像が透けて見えない」
「テキストボックスに枠がついていてダサイ」等の問題が残っていると思います。
またテキストボックスを右クリックし、「テキストボックスの書式設定(O)」を選びます。
次に「色と線」を選択し、塗りつぶしの色を「塗りつぶしなし」に、
線の色を「線なし」に設定します。

※塗りつぶしの色を設定し、「半透明にする」を選んでも面白い効果が出ます。
10)ここまでやってきて、もし文字が画像の下に来て困るとかいう時は
テキストボックスもしくは画像を右クリックし、「順序(R)」を選択して
適当に前後関係を調整すればいいでしょう。

これで絵は完成しました。後は絵を保存するのみです。