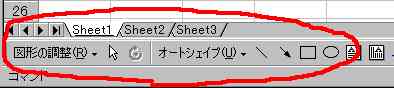
すごいぞパソコン!番外編
Excelお絵かき教室
第2部 Excelでお絵かき(下準備)
んー、何かものすごーく久々にこのコーナーを更新した気がする....(^-^;;。
このExcelお絵かき教室もごくごくわずかに反響があるのですが、
さてさて、どうなる事やら。
では、お絵かき編の下準備です。
現在アナタのExcelではツールバーに下のようなアイコンがあるでしょうか?
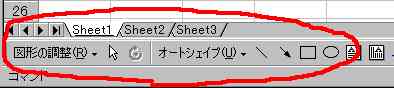
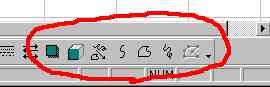
上の方のアイコンは、描いた図形を回転させたり、直線や四角形などの
基本図形を描画するためのアイコンです。
これは、メニューから「表示(V)」→「ツールバー(T)」→
「図形描画」で表示させる事ができます。
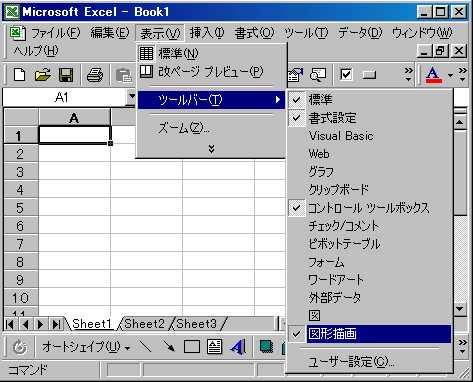
さて、下の方の見慣れないアイコンですが、これこそがフリーで
絵を描くためのアイコンです!
「表示(V)」→「ツールバー(T)」→「ユーザ設定」から、
「オートシェイプ」→「線」を選んでください。
とりあえずこれを付ければフリーの絵が描けるようになります。

ところで、このアイコンどうやってツールバーに付けるの?
という疑問ですが、マウスで追加したいコマンドを左クリックしたまま
ツールバーのところへずーっと持っていけばOKです。
(いわゆるドラッグというヤツですね。)
ちなみに、付けたコマンドをやっぱりやーめたというワケで
消す方法ですが、ツールバーのコマンドアイコンを「ALT」キーを押しながら
ツールバーの外へドラッグすれば消えます。
しかし、標準コマンドのアイコンもこの方法で消せてしまうので注意が
必要です。まちがっても会社でキライな人のパソコンに設定してやろうとか
思ってはいけませんよー。
また、その下の方にある「曲線」とか「フリーフォーム」とかも
付けといた方が便利でしょう。

また、「図形描画」にある「頂点の編集」もあれば便利かも。

後はその他色々各自適当に選んでください。また、この連載中にいきなり変な
コマンドアイコンを説明なしに使うかもしれませんが、
これはこの辺から探せという事です。
#だってこんなので長々と説明するのつまんないんだもん....(T-T)/