最終更新日
バージョン2.27より最終更新日にイメージを設定する事が出来るようになりました。
最終更新日を自動修正する為のタグは「<!--LastUpDate--><!--/LastUpDate-->」です。
このタグには設定されている位置や方法によって3種類の意味を持ちます。
- ページの最終更新日
ページ内の最も上部に設定されているタグは、ページ自体の最終更新日が設定されます。
- 他ページの最終更新日
シンクロテキストを使用して他ページの最終更新日を設定する事ができます。
この場合、この他ページの最終更新日よりも上部に、ページ自体の最終更新日自動更新用タグが設定されている必要があります。
- 最新及び旧更新日
シンクロテキストを使用して設定されている更新日に対して機能します(ページ内の二つめ以降の更新用タグ対象)
つまり、別ページの最終更新日の日付をチェックして、更新日が現在編集を行っている日付と同じかチェックして、同じ時は最新として処理を行い、違う時は旧更新日として処理を行います。
この場合の処理とは、フォントタグによる色やサイズを最新と旧で区別したり、最新の更新日にイメージタグを設定したりします。
上記のように、最終更新日の自動更新機能を使用する事で、更新されたページがすぐに判るように出来ます。
処理は自動で行われるので、更新を忘れる事はありません。
是非ご活用して下さい。
(フォントタグやイメージの設定は、オプションの最終更新日で行って下さい)
未リンクファイルの検索
未リンクファイルの検索は、ファイルリストビューのポップアップメニューから使用します。
フォルダを選択して下さい。

リンク情報を使用して、リンク関係が1つも設定されていないファイルを検索する事が出来ます。
検索したファイルのプレビューや移動、削除をする事が出来ます。
プレビューには、オプションで設定されているブラウザを使用します。
移動する時の移動先フォルダの設定は、「オプション」「クイックチェンジ・リンク未設定」で行います。
この機能を使用する事で、ホームページ送信前に必要無いファイルを抽出する事が出来ます。
簡易縦書きコンバーター

上に表示されているフォームを使用して、テキストを縦書き表示する為のタグに変換します。
- テキストの設定
縦書き表示したいテキストを設定します。
テキストの設定方法として、編集中のテキストを選択状態にして簡易縦書きコンバーターを起動する事で設定する方法と、フォームのテキストボックスに直接記述する方法があります。
- タグの設定
必要に応じて、テキストにタグを設定して下さい。
タグを設定する時は、各種タグの開始タグと終了タグが複数行に跨らない様にして下さい。
- 各種設定
枠線の設定や、表示位置、特定文字の変換設定を行います。
- 作成
縦書き表示する為のタグが作成されます。
テンプレート作成ガイド
バージョン2.11よりテンプレートの作成機能が追加されました。
テンプレート用フォーム

上記のフォームを使用してテンプレートを作成します。
作成されたテンプレートは、拡張子「tpf」のファイルとして保存されます。
テンプレート作成する時は、通常のホームページを作成する時と同じに、HTMLを編集します。
次に、テンプレートにしたい部分を選択状態にします。
次に、ツールメニュー内のテンプレートを実行すると、フォーム内に選択したHTMLが設定されます。
テンプレート名を設定以後に、保存すればテンプレートの作成完了です。
(テンプレート名に拡張子はつけないで下さい。)
テンプレートの保存場所は、オプションで設定します。
テンプレートの挿入には、2つの方法が在ります。
- テンプレートフォームを使用する
テンプレートフォームで挿入したいテンプレートを選択して、挿入ボタンで挿入します。
挿入位置は、カーソル位置です。
- ファイルリストビューからのドラッグドロップ
ファイルリストビューから、テンプレートファイルをHTML編集ボックスにドラッグドロップする事で、カーソル位置に挿入できます。
テンプレートに、ファイルパスを含める時は、フルパスで記述して下さい。
フルパスで記述する事で、ファイルを保存する時に相対パスに変換する事が出来ます。
ホームページ送信ガイド
TmWebEditorには、ホームページ送信機能があります。
ホームページを送信するにはまず、サーバー情報の設定が必要になります。
設定は「オプション」ー「FTP」から行います。
以下が設定フォームです。

上記の各種設定項目を入力後にホームページの送信が出来ます。
追加、修正、削除を適応する時は、各設定を入力後に適応したいボタンをクリックで適応されます。
ホームページの送信は以下の部分で行います。

このフォームは、メインフォームに表示されます。
表示する時は、「表示」ー「FTP」で表示します。
実際に送信するには左上のコンボボックスで設定を選択後に送信ボタンを押す事で、ホームページの送信を行う事が出来ます。
ファイル操作ガイド
TmWebEditorでは、ファイルの移動や削除、名前の変更時にリンクを修正する機能が有ります。
ジャバスクリプトでファイルを設定する時は、ページ内に「<!--Href="ファイルパス"-->」の様にファイルを設定する事で、解析対象にする事が出来ます。
(ファイルパスを記述するだけでは解析対象に成りません。)
操作は全てファイルリストビューに表示されるポップアップメニューで行います。
ファイル操作に関するポップアップメニューはファイルを編集中は使用する事が出来ません。
- 移動
ファイルの移動メニュー内の、ファイルを設定メニューを実行すると、選択中のファイルがファイルの移動メニューに追加されます。
移動したいフォルダを選択後、メニュー内のファイルを選択するか、全て移動でファイルを移動する事ができます。
ファイルを移動すると、移動ファイル内のリンク及び、移動ファイルをリンクしているファイルのリンクを自動で修正する事が出来ます。
この機能により、ファイルを移動してもリンクを切る事が有りません。
- 削除
選択中のファイルを削除する事が出来ます。
ファイルを削除すると、削除するファイルのリンクを修正します。
このリンクの修正は、オプションで設定されている文字列に修正されます。
この文字列には、ファイルを指定する事が出来ます。
この機能により、ファイルを指定した時はリンクを切る事が有りません。
- 名前の変更
選択中のファイル名を変更する事が出来ます。
ファイル名を変更すると、変更前のファイル名で設定してあるリンクを、変更後のファイル名に自動で変更する事が出来ます。
この機能により、ファイル名を変更してもリンクを切る事が有りません。
リンクガイド
- リンクファイルの変更

現在使用されているファイルと、変更後に使用するファイルを選択して、全てのリンクファイルを置きかえる事が出来ます。
この機能は、ファイルの削除と重なる機能ですが、実際にファイルを削除しなくてもリンクを変更できる点で異なります。
- タグ挿入時のファイルパス
タブ挿入時に使用されるファイルパスは、編集中のファイルを基準とした相対パスが使用されます。
全てのタグ(ファイルを使用する物のみ)でファイルを選択した時点で相対パスに変換されています。
又、相対パスを挿入するメニューを用意しています。
編集中のhtmlが一度も保存されていない時はフルパスが使用されます。
- リンクの一括解析
オプションでルートに設定されているフォルダ以下すべてのHTMLファイルを解析します。
又、ファイルリストビューでフォルダを指定した時は、指定フォルダ以下すべてのHTMLファイルを解析します。
ホームページのルートに指定したフォルダ以下をすべて解析する時に使用します。
- ファイルのリンク解析
ファイルリストビューの場合は選択ファイルを、ツールメニューからは編集中ファイルのリンクを解析します。
ファイルの移動や削除、名前の変更等の操作を行う前に少なくとも一度解析を行わないと、正しくリンクの修正が出来ません。
- ファイル保存時リンクの解析
オプションにファイルを保存時にリンクの解析をするか指定する項目が有ります。
この機能を使用すると、作成したファイルをいちいちリンクの解析メニューを実行しなくても、ファイルを保存する時に自動で解析を行う事が出来ます。
この機能を使用する前に、一度一括解析を行っておけば、後はファイル保存時に解析が行われるので改めて解析メニューを選択しないですみます。
- リンク情報確認

現在編集中ファイルのリンク情報を表示します。
ファイル内でどのファイルをリンクしているか確認する時に使用します。
又、どのファイルからリンクされているか確認します。
- 無効リンクチェック
編集中ファイル又は、ファイルリストビューで選択したファイルの無効リンクを調べる時に使用します。
この機能は、ハードディスク内にファイルが無い時は無効リンクになります。
又、絶対パスで記述したパスに付いては無効リンクとして検出しません。
- パスをフルパスに変換
編集中ファイル内の相対パスをローカルファイルのフルパスに変換します。
変換時に該当ファイルが無い時は変換しません。
この機能は、ファイルを含んだタグ部分を別のファイルにコピーする時に使用します。
TmWebEditorには、ファイルを保存時にフルパスを相対パスに変換する機能が有るので、フルパスに変換してコピーすればファイル保存時に相対パスに自動で変換されます。
- 無効リンクログ表示
ファイルメニューの「リンク管理ファイル」「無効リンクログ表示」から実行できます。
この機能は、リンクの解析が行われた際に、無効リンクとして検出したテキストを確認する為に使用します。
リンクを解析した日時、対象ファイル、検出テキストを確認できます。
リンクの解析は、ローカルドライブにファイルが無い時、正しいリンクでも無効として検出しますので、最終的な判断は使用されている方が行ってください。
但し、絶対パスで記述されているリンクは、無効リンク検出対象外です。
シンクロテキスト
シンクロテキストは、ページ間でテキストをシンクロする機能です。
- マスターテキスト
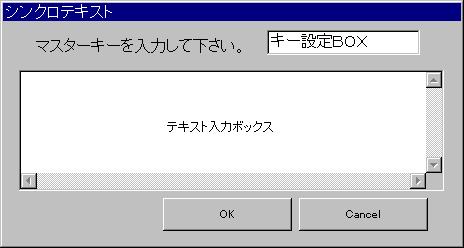
マスターテキストには、シンクロさせたいテキストを設定します。
マスターキーに任意の文字列を設定します。
シンクロテキストを更新する時にマスターキーを検索の手がかりにします。
マスターテキスト内には、通常のタグを設定する事が出来ます。
設定されたタグ内に、ファイルが設定されている時はシンクロテキスト更新時に、リンクを切らないようにパスが変換されます。
(オプションでファイル保存時にフルパスを相対パスに変更するチェックがONに成っていないと、相対パスに変更されません)
- スレイブテキスト
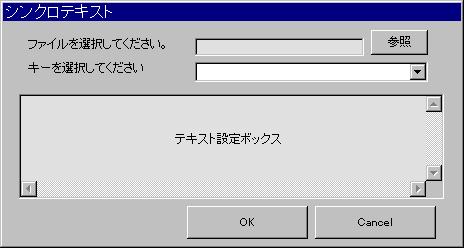
マスターテキストを設定したファイルを選択する事で、マスターキーとマスターテキストを取得する事が出来ます。
マスターキーを選択する事で、テキスト入力ボックスにテキストが設定されます。
この状態で、OKをクリックするとスレイブテキストが挿入されます。
タグの再設定ガイド
- タグ再設定
タグの再設定を行うには、タグの先頭部分の文字列をダブルクリックします。
例えば、イメージタグの場合は、「イメージタグの再設定」と言うポップアップメニューが表示されます。
ポップアップメニューが表示されないタグは再設定に対応していません。
- イメージファイルプレビュー
ファイルリストビュー内で、イメージファイルをダブルクリックする事で、プレビュー表示する事が出来ます。
又、テキストボックス内に表示されているタグに設定されているイメージファイル名をダブルクリックする事で、設定されているイメージファイルをプレビュー表示する事が出来ます。
文字列のグラデーションガイド
文字列をグラデーション表示する時に使用します。
グラデーションする文字列を選択する時は、改行は含める事が出来ますが、各種タグ、特殊文字は含める事が出来ません。
しかし、特殊文字に付いては、「<.>」のみ対応しています。
対応方法、グラデーション表示したいテキストに「<.>」が有る時、グラデーション設定フォームに配置されている、「<.>を特殊文字に変換する」チェックをオンにする事で、グラデーション出力されるタグに特殊文字としての「<.>」を設定する事が出来ます。
ブラウザで確認
ブラウザを使用してホームページの確認を行う事が出来ます。
- 編集中ページの確認
編集中のページを確認する時は、メニュー「ツール」「ブラウザで確認」でブラウザを選択する事で、編集中ページの確認を行う事が出来ます
- 保存済みページの確認
既に保存されているページを確認する時は、ファイルリストビューのポップアップメニュー「外部アプリで開く」でブラウザを選択する事で、選択したファイルを表示する事が出来ます
コマンドバー

このコマンドバーには、頻繁に使用するコマンドを登録する事が出来ます。
初期状態では、何も設定されていませんので、「オプション」-「コマンド」で使用するコマンドを選択して下さい。
使用する時は、コマンドを選択又は決定ボタンで実行います。
簡単リスト作成
 |
テキストボックス上で、
リストに変換したいテキストを選択状態にします。
この状態でリストタグ作成メニュー(コマンド)を
実行します。
|
 |
選択状態に成っていたテキストが
リスト項目一覧に設定されます。
OKボタンを押せば作成完了です。
簡単?でしょ。(^o^)
|
|