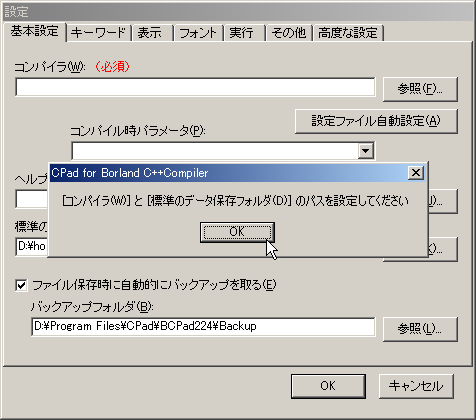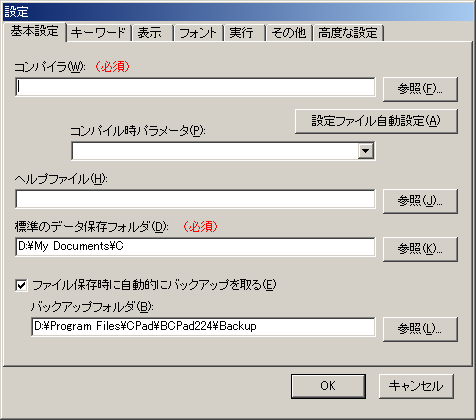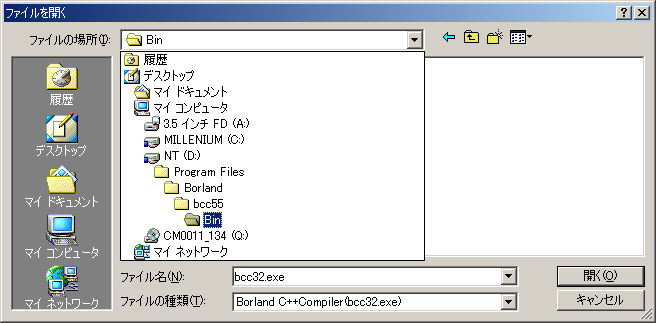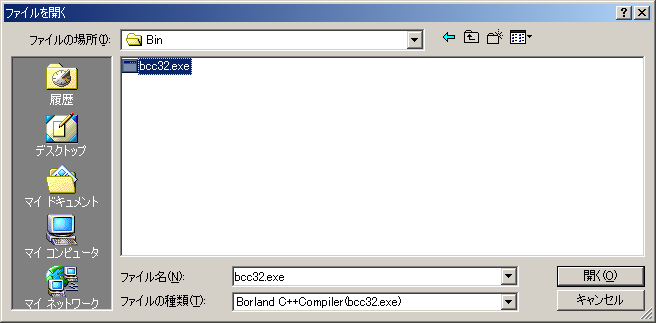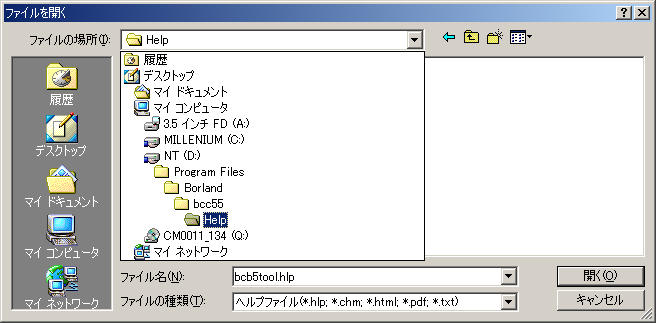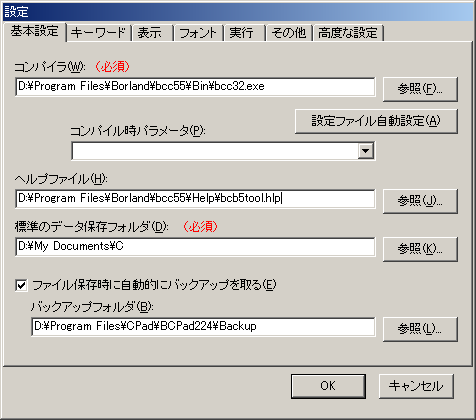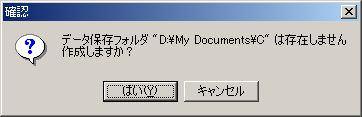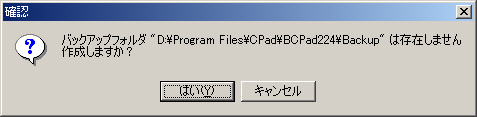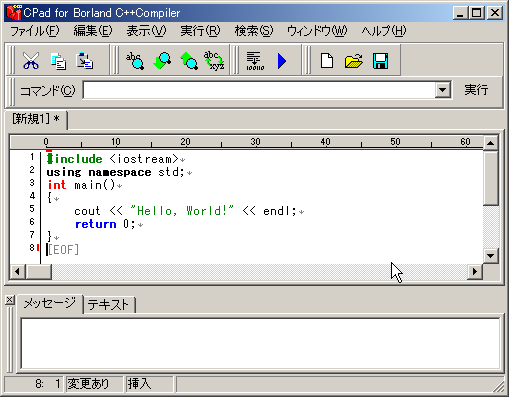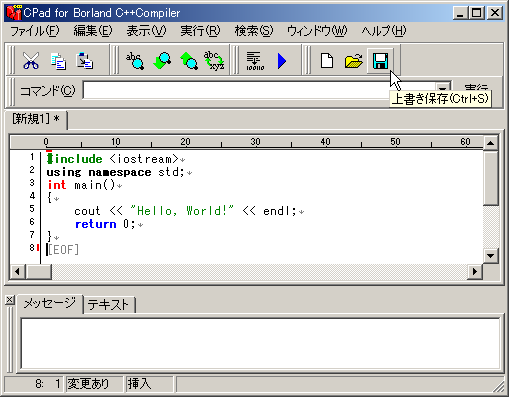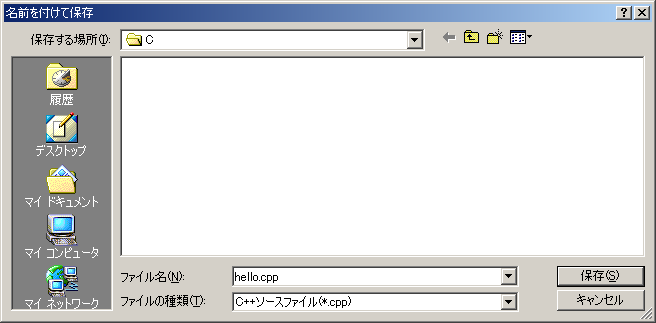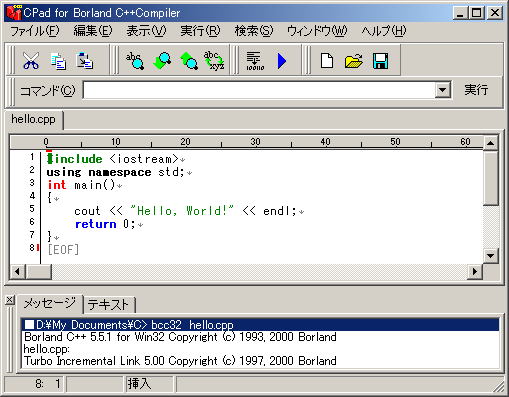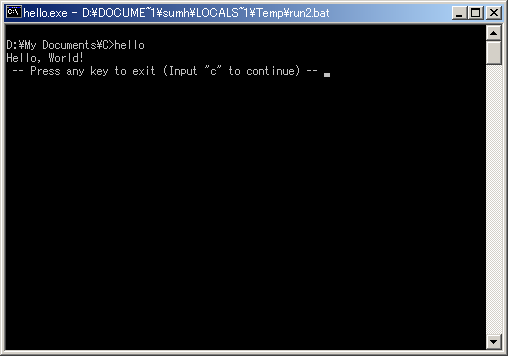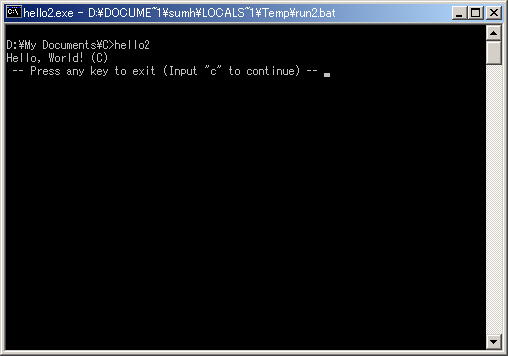[きときとTop]-[
10分ではじめるBCC]
LastUpdate: 2001/06/10
10分ではじめるBCC (CPad起動〜最初のプログラム)
このページは
- Borland C++Compiler が D:\Program Files\Borland\bcc55 にインストールされている。
- CPad for Borland C++Compilerが D:\Program Files\CPad\BCPad224
に解凍されている。
ことを前提としています。(上記ディレクトリと違う場合は適宜読み替えてください。)
※画面表示はCPadのバージョンや、使用するWindowsのバージョンによって変わります。
多少の違いは気にせずに進んでください。
CPad起動・設定
最初のプログラム<C++> - C++ な Hello,World
最初のプログラム<C言語> - C な Hello,World
最後に
CPad起動・設定
エクスプローラで"bcpad.exe"をダブルクリックして、BCPadを起動します。

最初に起動したときは、次のようなウィンドウが表示されます。[OK]をクリックします。
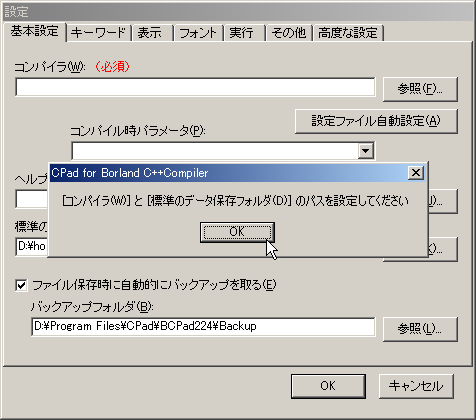
まず、[コンパイラ(W)]のパスを設定します。右上の[参照(F)...]ボタンをクリックします。
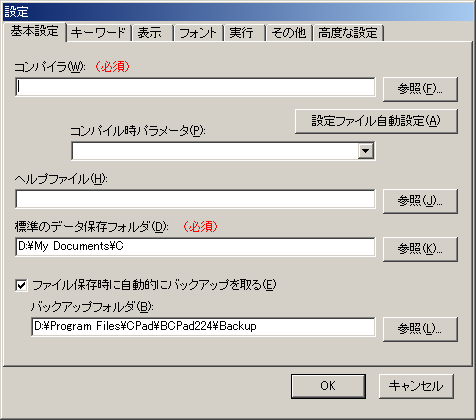
[ファイルを開く]ダイアログボックスが開くので 「Borland C++Compilerをインストールしたディレクトリ」の中の
Bin ディレクトリを選びます。
(この例では D:\Program Files\Borland\bcc55\Bin)
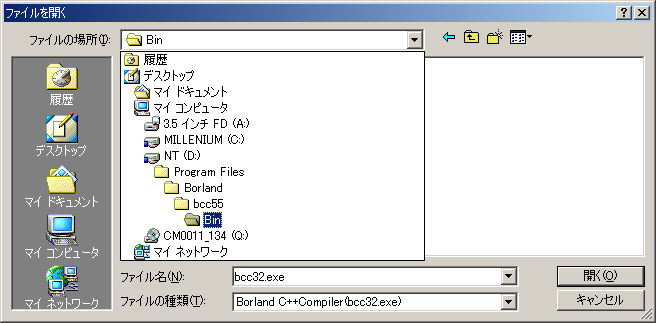
その中の "bcc32.exe"ファイルを選択して[開く(O)]ボタンをクリックします。
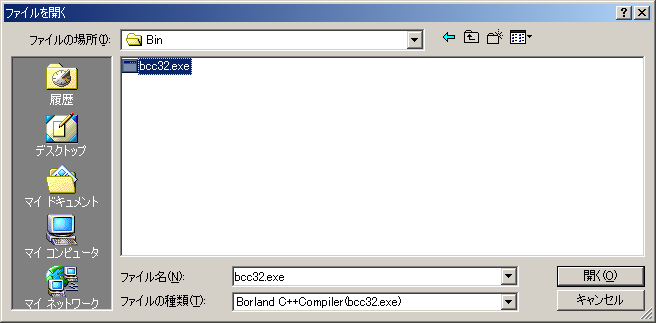
"bcc32.exe"の設定ファイル"bcc32.cfg"と"ilink32.cfg"をCPadが自動的に生成します。(既に存在する場合は書き換えます。)
[はい(Y)]をクリックしてください。

次に[ヘルプファイル(H)]の設定をします。右側の[参照(J)...]をクリックすると、[ファイルを開く]ダイアログボックスが表示されるので、
BCCをインストールしたディレクトリの中の Help ディレクトリを選び、その中の bcb5tool.hlp を選んで、[開く(O)]をクリックします。
(下の例では D:\Program Files\Borland\bcc55\Help\bcb5tool.hlp)
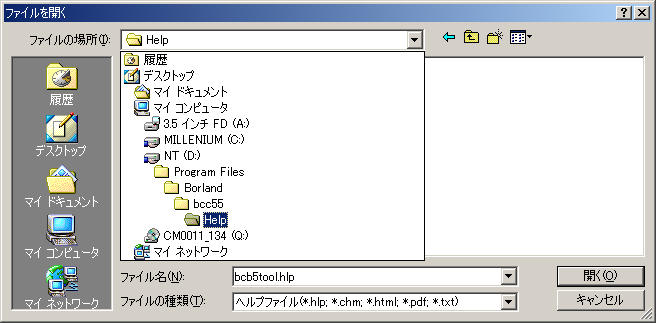
[コンパイラ(W)]と[ヘルプファイル(H)]が設定されると下のようになります。
[標準のデータ保存フォルダ(D)]は、CやC++のファイルを主に保存するフォルダ(ディレクトリ)を入力してください。
通常はデフォルトのままで構いません。
※Windows95の場合は標準で設定されないので、"C:\My Documents\C" などの適当なディレクトリを入力してください。
ここまでできたら[OK]をクリックします。
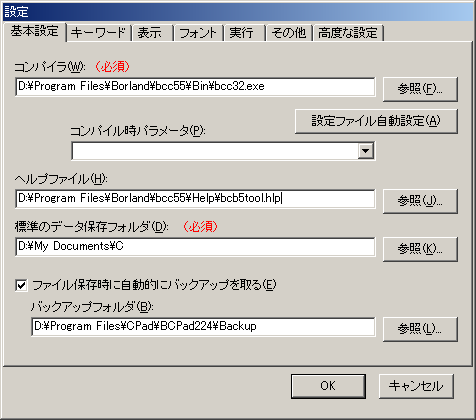
データ保存フォルダがない場合は下のように表示されます。[はい(Y)]をクリックしてください。
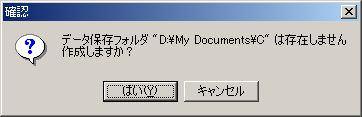
バックアップフォルダがない場合は下のように表示されます。[はい(Y)]をクリックしてください。
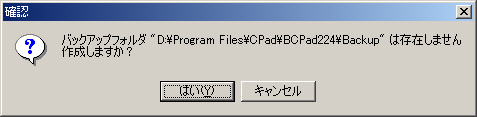
CPadのメインウィンドウが表示されます。
■このウィンドウが表示されたら、右上の[×]ボタンをクリックして、CPad を一度終了させてください。
終了後、エクスプローラから "bcpad.exe" をダブルクリックしてもう一度起動します。
※↑これは[標準のデータ保存フォルダ]の設定を有効にするためです。

最初のプログラム<C++編>(C++なHello,World)
C++のプログラムを作ってみます。
CPadを再起動したら、次のようなコードを入力します。
---
#include <iostream>
using namespace std;
int main()
{
cout << "Hello, World!" << endl;
rreturn 0;
}
---
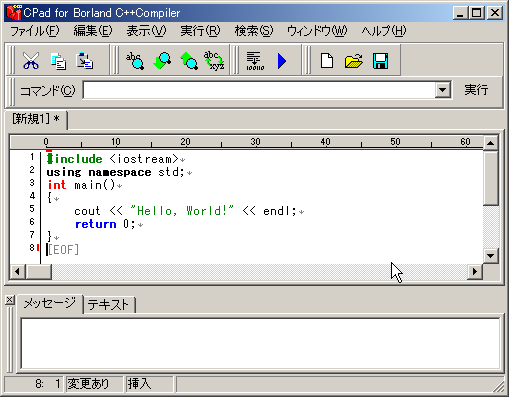
入力したら、ツールバーの[上書き保存]ボタンをクリックするか、
[ファイル(F)]-[上書き保存(A)]メニューを選んでファイルを保存します。
[Ctrl+S]でも同じことができます。
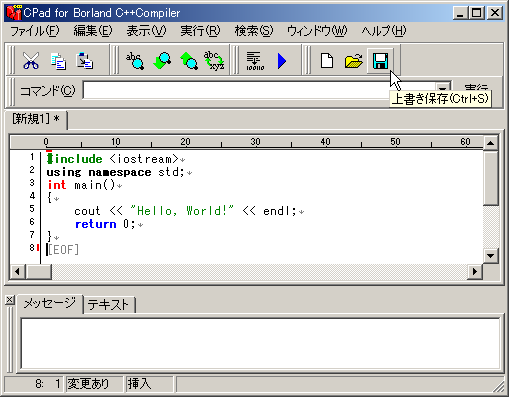
([ファイル(F)]-[上書き保存(A)]メニュー)

"hello.cpp"というファイル名で保存します。
"hello.cpp"と入力して[保存(S)]ボタンをクリックします。
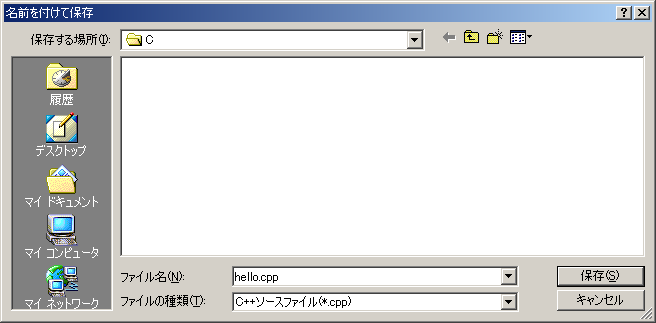
ファイルを保存するとソースコード上のタブ部分に hello.cpp と表示されます。
コンパイルと実行をしてみます。
「[実行(R)]-[make&実行]メニュー」または「ツールバーの(make or コンパイル)&実行」ボタン」
または [F9]キー を押します。
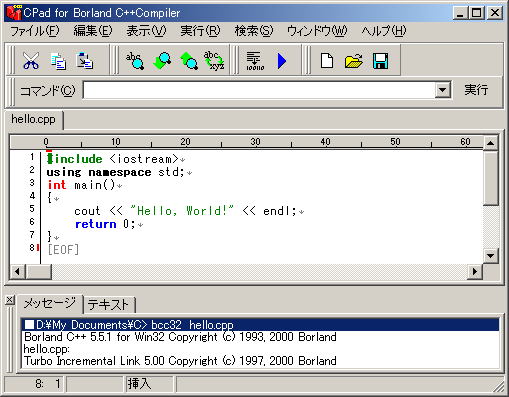
コンパイル結果が[メッセージ]ウィンドウに表示されて、コンパイルが成功したときは、
下のようなコンソールウィンドウが表示されます。
ちゃんと
Hello, World!
と表示されていますね。
コンパイルに失敗したときは、ソースコードをよく確認してみてください。
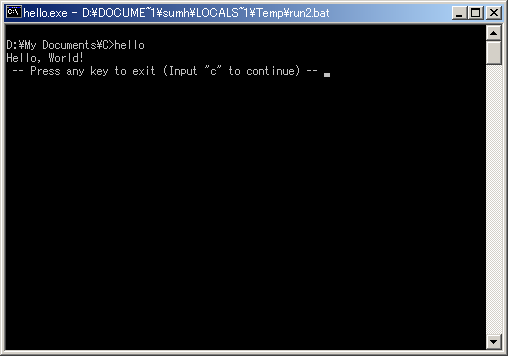
Press any key to exit
と表示されるので、なにかキーボードのキー(スペースキーなど)を押すと
コンソールウィンドウを閉じてCPadのウィンドウに戻ります。
最初のプログラム<C言語編>(CなHello,World)
次はC言語のプログラムを作ってみます。
「[ファイル(F)]-[新規作成(N)]メニュー」または「ツールバーの[新規作成]ボタン」または[Ctrl+N] を押して
新しいタブを開きます。
次のようなコードを入力します。(全て半角で入力します。)
---
#include <stdio.h>
int main()
{
printf("Hello, World! (C) \n");
return 0;
}
---
C++のときと同じようにして、"hello2.c"というファイル名で保存します。
ウィンドウ上部のタブに"hello2.c"のファイル名が表示されます。

コンパイルと実行をしてみます。
「[実行(R)]-[make&実行]メニュー」または「ツールバーの(make or コンパイル)&実行」ボタン」
または [F9]キー を押します。
コンパイル結果が[メッセージ]ウィンドウに表示されて、コンパイルが成功したときは、
下のようなコンソールウィンドウが表示されます。
ちゃんと
Hello, World! (C)
と表示されていますね。
コンパイルに失敗したときは、ソースコードをよく確認してみてください。
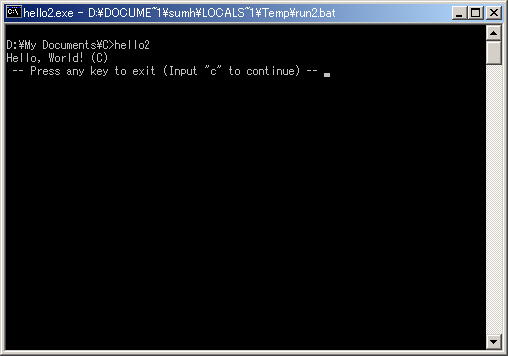
Press any key to exit
と表示されるので、なにかキーボードのキー(スペースキーなど)を押すと
コンソールウィンドウを閉じてCPadのウィンドウに戻ります。
最後に
BCC + CPad の基本的な使い方は以上です。
これ以降は、C/C++入門の書籍や、Web上のC/C++プログラミング入門のサイトでC/C++を学んでいきましょう。
ありがたいことに、 Web上には「C言語講座」や「プログラミング入門」などのサイトがたくさんあります。
Yahoo! Japan や
Google といった検索サイトで探してみましょう。
いいサイトを見つけたら、作成者の方に感謝しつつ、がんばって学習を進めましょう。
CPadがそのお役に立てれば幸いです。(^_^)
2001/06/10
[きときとTop]-[
10分ではじめるBCC]