| Easyサムネイル トピックス |
Easyサムネイルは、簡単な操作で画像フォーマット、画像サイズ、色数の変換が行える画像コンバーターです。
ドラッグ&ドロップ、クリップボードのファイルの貼り付けやエクスプローラのショートカットメニューからもファイル変換が行えます。
また、COMサーバーにもなっているので、VBScriptなどのスクリプト言語から機能を呼び出すことができます。
|
Easyサムネイルでのイメージファイル変換は、2ステップからなります。 ●ステップ1 変換設定ダイアログで変換規則を設定します。 変換設定ダイアログは、下記の方法で表示できます。 ・デクストップの「Easyサムネイル」ショートカットをダブルクリックする ・スタートメニューの「Easyサムネイル」ショートカットをクリックする ・EasyサムネイルCOMサーバーのメソッドを使用する。 設定された情報は、INIファイルに記憶されます。 ●ステップ2 ステップ1で設定した変換規則で、イメージファイルを変換します。 イメージファイルの変換は、下記の方法で行えます。 ・エクスプローラのショートカットメニューから「Easyサムネイル」を選択する ・「Easyサムネイル」ショートカットにエクスプローラからファイルをドラッグ&ドロップする ・「Easyサムネイル」ショートカットにファイルを貼り付ける ・EasyサムネイルCOMサーバーのメソッドを使用する。 |
 |
イメージ変換設定タブで下記の設定ができます。
●ワンポイント |
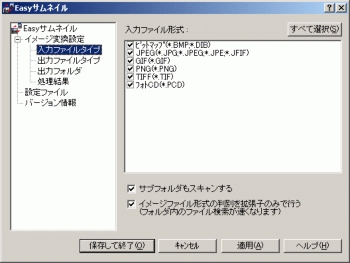 |
入力ファイルタブで下記の設定ができます。
●ワンポイント |
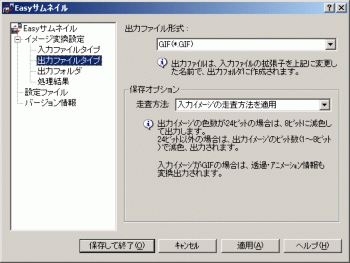 |
出力ファイルタブで下記の設定ができます。
●ワンポイント |
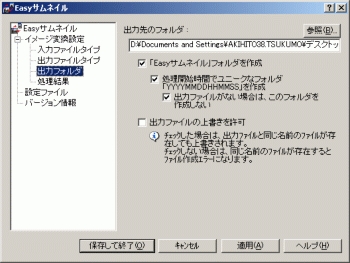 |
出力フォルダタブで下記の設定ができます。
●ワンポイント |
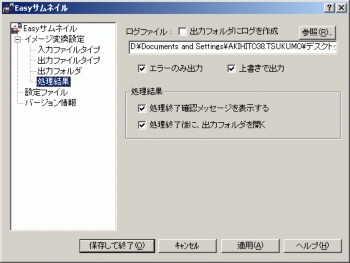 |
処理結果タブで下記の設定ができます。
●ワンポイント |
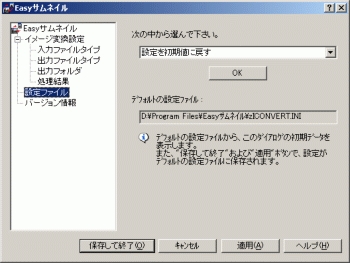 |
設定ファイルタブで下記の設定ができます。
●ワンポイント |
 |
設定ファイルに保存された変換設定データでイメージファイルの変換を行います。 ●ワンポイント |
|
Easyサムネイルは、zICONVINP.DLLというCOMサーバー(インプロセスサーバー)を提供します。 オブジェクトを作成することで、イメージ変換処理をVBScriptなどのスクリプト言語によってバッチ化することができます。 ■EasyサムネイルCOMサーバー稼動環境 Windows Me/2000または、Microsoft Visual Studio6.0がインストールされていること。 ■オブジェクトの作成に必要な情報 ・アプリケーション(サーバー)名 ZICONVINP ・クラス名 EasyThumbnail ■オブジェクトの参照に必要な情報 ・タイプライブラリー名 ZICONVINPLib <表示名称>:ZICONVINPLib(Easyサムネイル 1.0 タイプ ライブラリ) <GUID>:48ADBC21-0944-4285-B639-E517596812F2 ■オブジェクトの作成 CreateObjectスクリプト関数およびVisual BasicのNewキーワードでオブジェクトのインスタンスを生成できます。 CreateObjectよりも、参照設定を使用してNewキーワードでオブジェクトを作成する方が効率的です。 ①CreateObjectによるオブジェクトの作成コード Dim oRet Set oRet = CreateObject("ZICONVINP.EasyThumbnail.1") ②Newキーワードによるオブジェクトの作成コード Dim oRet as EasyThumbnail Set oRet = New EasyThumbnail あるいは、 Dim oRet as New EasyThumbnail ■タイプライブラリーの参照 タイプライブラリーの参照を行うと、スクリプトからEasyサムネイルの組み込み定数が使用できるようになります。 Windows Script Host コントロールファイル(.wsf)では、XMLタグによってタイプライブラリーの参照ができます。 ①プログラムIDによるオブジェクトの参照コード <Reference object="ZICONVINP.EasyThumbnail.1"></Reference> ②GUIDによるオブジェクトの参照コード <Reference guid="48ADBC21-0944-4285-B639-E517596812F2"></Reference> ■プロパテイ プロパティは、変換設定ダイアログの項目と対応しており、オブジェクト生成時の初期値はデフォルトの設定ファイルからセットされます。 30弱のプロパティがあります。プロパティの詳細は、インストール後にEasyサムネイルヘルプをご覧下さい。 ■メソッド 5つのメソッドがあります。プロパティの詳細は、インストール後にEasyサムネイルヘルプをご覧下さい。 |
|
Windows Script Host コントロールファイル(.wsf)を使用すると、スクリプトの個別の設定ができます。 下記のサンプルスクリプト(sample.wsf)では、以下の処理が記述されています。 尚、このサンプルは、WScript.exe(Ver5.1)で動作確認していますが、バージョンが古いと動作しない可能性があります。 ①タイプライブラリーの参照(<Reference>) ②Easyサムネイルオブジェクトのインスタンス作成(CreateObject) ③プロパティの変更 ・入力イメージ形式をJPEGとビットマップのみにする ・入力のサブフォルダもスキャンして、イメージ形式を拡張子で判断する ・入力イメージが縦長なら横長に時計周りに90度回転する ・出力イメージのサイズを96x96内にする ・出力イメージの縦横比を入力イメージの縦横比にする ・出力イメージの色数を8ビット(256色)にする ・出力イメージのカラーパレットは、使用中の色にする ・出力イメージをセピア調にする ・出力イメージ形式をGIFにする ・変換結果のメッセージは出力せずに、出力フォルダのみ開く ④プロパティの確認のために、設定ダイアログを表示(ConvertSettingUI) ⑤プロパティの値に従って、イメージを進行ダイアログありで変換(ConvertFilesUI) 注) Webサーバーから使用する場合は、進行ダイアログなしで変換(ConvertFiles)を使用して下さい。 ⑥⑤と比較するための変換(ConvertFilesUI) ■sample.wsfソースコード <Job id="Example"> <?job debug="true"?> <Reference object="ZICONVINP.EasyThumbnail.1"></Reference> <Script language="VBScript"> Dim oRet, Result 'オブジェクトの生成 Set oRet = CreateObject("ZICONVINP.EasyThumbnail.1") '入力イメージ形式 oRet.SourceImageTypes = Array("jpeg", "bitmap") '入力ファイルモード oRet.SourceFileMode = etSourceFileModeAll '入力イメージの回転 oRet.ImageRotate = etHighToWide270 '出力イメージの大きさ oRet.cxImage = 96 oRet.cyImage = 96 '出力イメージのズーム oRet.ImageZoom = etZoomByFixedAspect '出力イメージの色数 oRet.BitCount = 8 '出力イメージのカラーパレット oRet.Palette = etPaletteUseColors '出力イメージの画像エフェクト oRet.Filter = etFilterMonotoneSepia oRet.IsFilterEffective = true '出力イメージ形式 oRet.TargetImageType = "gif" '変換後のアクション oRet.ConvertEndMode = etConvertEndOpenFolder '確認のために設定を表示 Result = oRet.ConvertSettingUI( ) 'c:\imageディレクトリーのファイルを変換 'imageフォルダが出力フォルダに作成されます Result = oRet.ConvertFilesUI("c:\image") 'Webサーバーから使用する場合は、進行ダイアログなしで変換(ConvertFiles)を使用して下さい。 'Result = oRet.ConvertFiles("c:\image") 'c:\image\*のファイルを変換 'imageフォルダが出力フォルダに作成されません Result = oRet.ConvertFilesUI("c:\image\*") Set oRet = Nothing </Script> </Job> |