| ImageLink/ImageLinkアルバム トピックス |
アルバムファイル(*.ALF)をギャラリー形式で表示するImageLink、アルバム形式で表示するImageLinkアルバムと2つのアルバムソフトを用意しました。
どちらもほぼ同等の機能がありますが、ImageLinkはアルバムファイルのサムネイルを表示するのに対しImageLinkアルバムはサムネイルのファイル情報から実イメージのサムネイルを動的に作成して表示するという点が異なります。
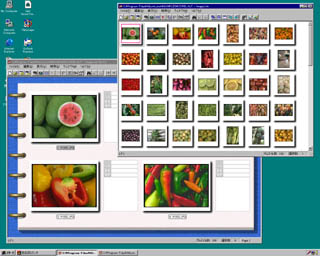
|
 |
環境設定で
●ワンポイント |
 |
用意されたデザイン設定ファイルを読み込んだり、ダイアログからデザイン設定を変えることによって、サムネイルの大きさや台紙/フレームを様々にカスタマイズすることができます。 ●ワンポイント |
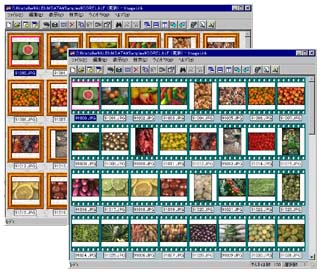
|
画像データをサムネイル(縮小された画像)にしてコレクションします。
このサムネイルを入り口としたビジュアルなインターフェイスで欲しい情報を得ます。
- 編集メニューのイメージファイルのサムネイル追加で行う
- 編集メニューのデジカメファイルのサムネイル追加で行う
- 編集メニューのTWAIN機器からの入力で行う
- 編集メニューの貼り付けでクリップボードから行う
- エクスプローラからドラッグ&ドロップで行う
Escキーで中断することができます。
●ワンポイント
既に多数のサムネイルが登録されたアルバムに追加する場合は、ファイル名のダブリチェックのためのテーブルを作成する分だけ処理時間がかかります。この時間は、環境設定で「ファイル名の重複チェックをしない」ように設定することで省略できます。
- 対応画像フォーマット
ビットマップ、JPEG、GIF(透過/アニメーション)、TIFF、PNG、フォトCD、アイコン、カーソル、アニメーションカーソル、アイコンライブラリー、PSD、PICT
- 対応動画フォーマット
AVI、MPEG、QuickTimeムービー
ひとつもしくは複数選択されたサムネイルに対して、移動/複写/削除等の編集操作が行えます。
複写/移動は、ドラッグ&ドロップで同一あるいは開いている他のアルバムに行うことができます。
削除は、サムネイルのみの削除と実イメージファイルも削除を選択して行うことができます。
●ワンポイント
複写/移動は、サムネイルイメージだけでなくファイル情報、写真情報といったプロパティも一緒に複写/移動します。
また、ImageLinkアルバムでは、サムネイルビューアーを使用すると他のページのサムネイルを選択したり、移動/複写/削除等の編集操作が表示ページ以外のページに対して行うことができます。
 |
プロパティには、ファイル情報、フォト情報(撮影者/撮影日時/場所/メモ)、キーワード(最大5つ)、リンクといった項目があります。 ●ワンポイント |
サムネイルやビューアーのイメージにフィルターをかけることができます。
 元のイメージ 元のイメージ
|
 冷たいモノクロ 冷たいモノクロ
|
 暖かいモノクロ 暖かいモノクロ
|
 セピア セピア
|
 パンク パンク
|
 メタル メタル
|
 アース アース
|
|
 エンボス エンボス
|
 ゴールド ゴールド
|
 シルバー シルバー
|
 コッパー コッパー
|
 カンバス(滑らか) カンバス(滑らか)
|
 カンバス(粗い) カンバス(粗い)
|
●ワンポイント
表示上のイメージにフィルターを施しているので、実イメージファイルのデータには影響しません。
 |
実イメージまたはサムネイルをデスクトップの壁紙にすることができます。 |
 |
イメージビューアーやスライドイメージビューアーで実イメージを閲覧できます。
●ワンポイント |
プラグインモデュール(DLL)をPLUGフォルダに置く事で、プラグインメニューが自動的に追加されます。
Ver1.40では、下記のプラグインが標準でサポートされています。
ステガノグラファープラグイン
ステガノグラファーに、フォーカスのあるサムネイルの実イメージを表示させるプラグインです。
ステガノグラファーは、大容量の透かしデータが隠蔽できる電子透かしエディターです。
画像データだから暗号化されていることすら分からない完全な秘匿通信を実現します。
- あらゆる形式のファイルを圧縮して透かしとして埋め込めます。(複数ファイル可能)
- 錯乱画像に大容量の透かしデータが埋め込み可能。24ビットの画素データサイズの約10%〜60%もの透かしが埋め込み可能。
- MD5によるパスワード暗号化、IDEAによる透かしデータの暗号化によってプログラムのリバースエンジニアリングを行ってもパスワードが分からない限り、復号は不可能です。
 |
イメージをウィンドウのサイズを変更する操作と同じ感覚で印刷イメージを好きな大きさ、好きな場所にレイアウトすることができます。 「高品質でプリント」にチェックすると独自のピクセル補間処理による鮮明な画像が印刷できます。(多量のメモリーと処理時間がちょっとかかりますが) ●ワンポイント |
- イメージファイルに関連付けされたアプリケーションの起動
- サムネイルプロパティのリンク情報によるリンク機能
- 検索、ソート
- サムネイルイメージのイメージファイル保存(ビットマップ、JPEG、TIFF、PNG)
- スライドショー(あるばむランチトピックス参照)
- スクリーンセーバー(あるばむランチトピックス参照)
- デモンストレーション表示(ImageLinkエクスプローラトピックス参照)