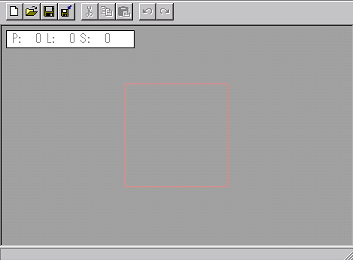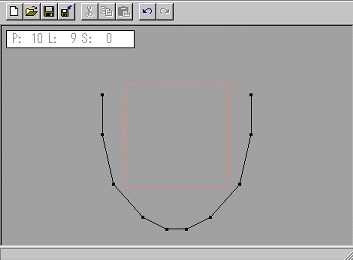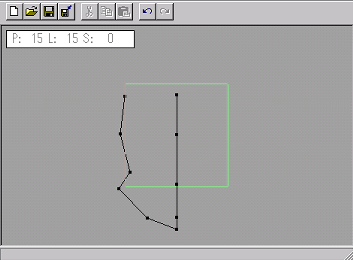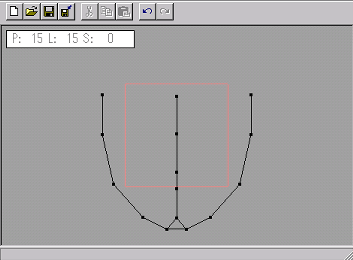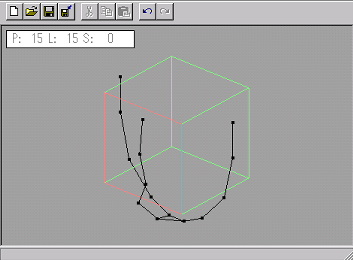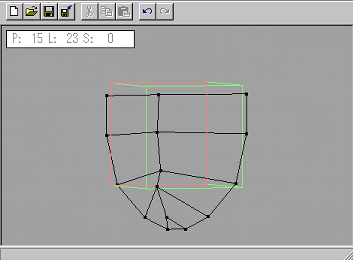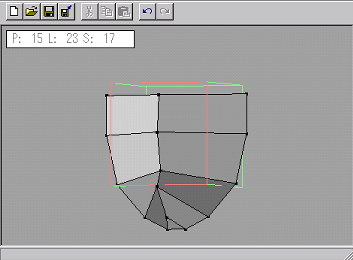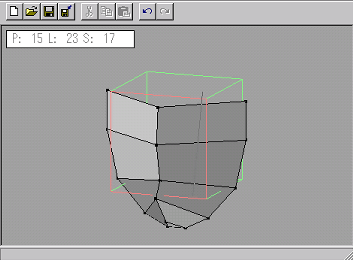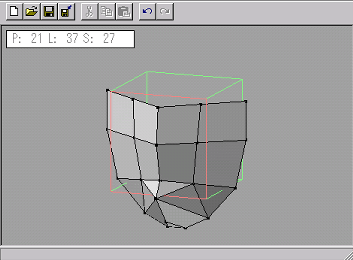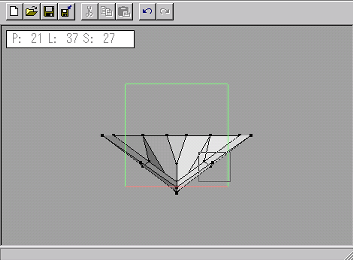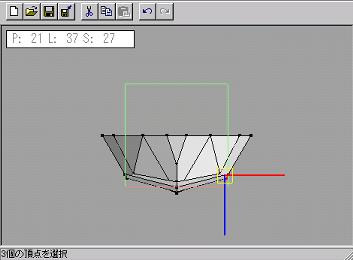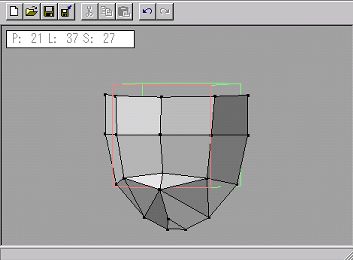[はじめに、物を作るにはどうすればよいか]
はじめに、と言っていますが、結局のところ最後まで、
1) ツールバーにある [独立点作成] 、[対称点作成] で点、線を作る。
2) 三角、四角の部分を作り、 [面塗り] > [すべての面を塗る] で、面をはる。
3) ツールバーにある [移動] [回転] [拡大] [法線移動] などを使い、形を整える。
4) 場合によっては押し出しや延長(移動などの時に + Ctrl)、スライス(Alt + Shift)を使う。
5) 1 に戻る
この繰り返しです。
[適当チュートリアル]
適当ですが、顔を作る一例をあげます。視点移動はロケータウィンドウで行っているものとします。
まず、正面に輪郭線の線を作ります。真っ正面を向きたいときはロケータをダブルクリックしてください。グリッドの赤い線の枠が正面の印です。
顔は左右対称なので [対称点作成] で行います。
下の線はつなげたほうがよいと思います。
次に横を向き、横向きの輪郭線を引きます。真横に向きたいときは、大体真横の方を向き、ロケータをシングルクリックしてください。
ここでもそのまま [対称点作成] をつかって線を引いていきます。
ここでも、下の線はつなげたほうがよいと思います。
正面を向くとこんな感じです。
今度は、斜め上からの視点にします。
正面から引いた点と、横から引いた点をくっつけていきます。
大体同じ高さにくるもの同士をつなげていきます。
点や線が重なっていて線を引きにくい場合は、途中で視点移動してもかまいません。
点の数が合わない場合や、点と点の高さがあまりにも違う場合などは、線の上で (Alt + Shift) を押しながらクリックすることで、線の上に点を作成することができます。点作成中でも線の上に点を作成することができます。
線を引き終えたら、 [面塗り] > [すべての面を塗る] で、面をはります。
面がはられないときは、形が三角、四角になっていないか、点と点がきちんとくっついていないと思うので、きちんとつなげてみてください。
このままではあまりにもボコボコしすぎているので、細かく作業をするためにスライス (Alt + Shift) をします。
点作成の状態ではスライスができないので、ツールバーから [範囲選択] を選択してから行ってください。
何もないところから (Alt + Shift) を押しながらドラッグすると、線があらわれ、その部分がスライスされます。
上から見た図。さっき点を作った部分を少し移動します。[範囲選択] で点を選択した後、ツールバーで [移動] を選びます。(点を範囲選択するときに、さっきとここでは [範囲選択] を使いましたが、点を範囲選択することは[移動] ツールでもできます)
移動ツールにすると、黄色い枠と、色のついた線が出てきます。(軸ハンドルと呼びます)
これは、軸を固定して移動したいときに使います。
今は斜めに移動したいので軸ハンドルは使わずに、選択した点か、黄色い枠を選択してドラッグし、点を移動します。
点を斜め下に移動して、斜めから見た図。
後はここからさらにスライスして点を増やしたり、延長して後ろの部分を作ったり、移動などを繰り返して調整したりしてオブジェクトを作り上げていきます。