WaveCutterマニュアル その4
4.一般的な使い方
ここでは、WaveCutterを使ってファイルを分割する一連の作業の流れを説明します。
4-1. サウンドの分割・編集
ここでは、WaveCutterを利用して、大きなWAVファイルを適当な大きさに区切り、分割されたWAVファイルを生成する手順について説明します。操作方法については、前章のリファレンス(各部の説明)をご覧になりながらお読みいただくと、理解しやすいと思います。大まかな作業の流れは、以下のとおりです。
ファイルの選択・読み込み (無音検知つき) ↓ 再生を繰返しながら分割位置を決定/指定 ↓ 分割ファイルの生成
4-1-1. ゼロレベルの設定
ファイルの読み込みにあたって、ゼロレベルを設定します。ゼロレベルとは、WaveCutterがWAVファイルを読む込む再に無音とみなす基準レベルです。「Zero Level」スライドバーをドラッグして調整します。音楽CD、LPレコードで曲間のノイズがほとんどないものであれば200くらい、ライブなどで背景にざわめきなどが入っている場合は、1000〜2000位に設定します。後でやりなおすこともできますので、まずはラフな設定でかまいません。
![]()
4-1-2. 分割元WAVファイルの読み込み
ゼロレベルを設定したら、メニューからFile-Openを選択します。ファイルオープンダイアログボックスが表示されますので、分割する元WAVファイルを選択して、「開く」のボタンを押します。 すると、ファイルの読み込み状況がステータス表示に表示されます。10分程度のWAVファイルであれば、10〜20秒程度で読み込みが終了します。
![]()
読み込みが終了すると、「WAVファイル編集グリッド」にファイルの無音状態などが秒単位で表示されます。
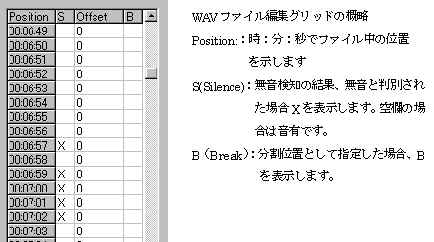
無音部がうまく検知されていない場合は、ゼロレベルを調節して、Re-loadボタンを押し、読み込み直してみます。
【より正確な無音検知のために】
分割元ファイルの読み込みが終了すると、「WAVファイル編集グリッド」のS欄にその秒数地点の音の有無を表示します(音がない場合、Xを表示)。無音部分があるのにXがまったく表示されない場合、あるいは、Xが無音部以上に多すぎる場合は、ゼロレベルを調整して検知をやりなおします。Xがまったく表示されない場合は、ゼロレベルを下げ、「Re-load」ボタンを押します。Xが多すぎる場合は、ゼロレベルを上げ、「Re-load」ボタンを押します。
【ゼロレベル検知の正確さについて】
数十分におよぶWAVファイルは非常に巨大ですので、ある部分が無音かどうかを正確に検知しようとすると処理速度が遅くなります。WaveCutterでは、軽快に操作できることに重点をおき、正確さよりも処理速度を優先しています。そのため、ゼロレベルの検知が必ずしも正確でない場合があります。ゼロレベル検知は、目安としてご利用ください。
4-1-3. 再生
ファイルを読み込んだら次は再生して音を確かめながら分割位置を指定していきます。「WAVファイル編集グリッド」の適当な位置をクリックすると、その位置が現在位置となります。「音声操作ボタン群」の「Play」ボタンを押すか、「WAVファイル編集グリッド」上で直接ダブルクリックをすると現在位置から再生が始まります。 再生中に「WAVファイル編集グリッド」の適当な位置をクリックすると、クリックした位置に再生位置が飛びます。「WAVファイル編集グリッド」のスクロールバーを操作して、現在再生中の位置から遠く離れたところに再生位置を飛ばすこともできます。 再生を停止するには、「Stop」ボタンを押すか、「WAVファイル編集グリッド」上でダブルクリックします。 「WAVファイル編集グリッド」のS欄に表示された無音マーク(X印)、右上に表示されている「現在位置」、「直前の分割位置からの時間」などを参考に、分割位置を決めます。
4-1-4. 分割位置指定
4-1-3.の再生操作を繰り返して、分割位置を秒単位で決めます。分割位置(先頭位置)を指定するには、再生を停止した状態で「WAVファイル編集グリッド」上でクリックします。そして右クリックすると「Break/UnBreak」というメニューが表示されますので選択します。または、「Break」ボタンを押しても同じことができます。すると、「WAVファイル編集グリッド」の「B」欄に「B」マークが表示され、その位置が分割位置に指定されたことを示します。 同時に、「分割ファイル一覧」に指定した分割位置で区切った場合に生成されるファイルの一覧が表示されます。
4-1-5. 分割位置の微調整
分割位置の指定が秒単位では荒い場合は微調整します。オフセット機能を用いることで、秒単位で指定した分割位置をミリ秒(1000分の1秒)単位で微調整できます。
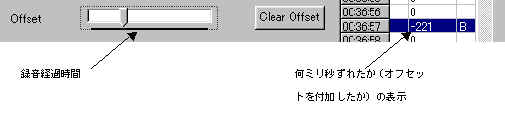
オフセットスライダーを左右にドラッグすると、区切り位置(Bマークのある位置)にオフセットがかかり、秒単位の分割位置に対しどのくらいずらしたかが表示されます。
4-1-6. 再生による分割位置確認
分割位置が正しいかどうかは、再生して確認することができます。
a)分割位置からの再生開始
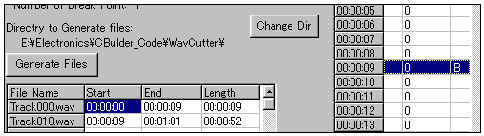
分割位置(Bマークのついた位置)をクリックして、「Playボタン」を押します。すると、分割位置から再生が始まりますので、再生開始位置という観点で分割位置が正しいことを確認します。
b)分割位置までの再生
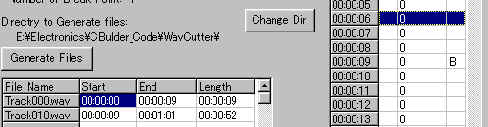
分割位置(Bマークのついた位置)の少し手前をクリックして、「PLAY to Break ボタン」ボタンを押します。すると、分割位置まで再生して停止しますので、再生終了位置という観点で分割位置が正しいことを確認します。
3〜6 の作業を繰り返して、全ての分割位置を設定します。
4-1-7.分割したWAVファイルの生成
全ての分割位置を設定したら、「Generate Files」ボタンを押します。すると、分割ファイル一覧に表示されたファイルが作成されます。 ファイルの作成されるディレクトリは、元WAVファイルと同じディレクトリです。清々するディレクトリを変更するには、事前に「Change Dir」ボタンを押してディレクトリを変更しておきます。