
UnifyLauncher (ユニファイランチャー) 2.6

このソフトは、ドロップしたファイルを目的のアプリケーションに送ったり、スクリプトで処理したりするための支援ソフトです。以下の主要な機能があります。
「アプリケーションの起動」
「ファイルのオープン」
「スクリプトの実行」
「ファイルのドラッグ&ドロップによる“アイテムを送る”機能」
「プロセスによってDock を自動的に隠す機能をON/OFFする機能」
「最前面のプロセスを最優先にしてパフォーマンスを向上する機能」
「UnifyLauncher から実行したアプリケーションを“最近使った項目”として記憶」
New!!
「ファイルをドラッグして、目的のアプリで開きたい」という場合、あらかじめ、エイリアスを作っておくか、Dockに登録しておかなければなりません。
そんなとき、UnifyLauncherにドロップすれば、アプリケーションフォルダを一覧して、目的のアプリに確実にファイルを引き渡すことができます。
また、アップルスクリプトによるテキスト整形のツールも内蔵しており、改行コードの変換、テキスト内部のテキスト一斉置換、csvをタブ区切りテキストに変換するなど、多くのツールが内蔵されています。
<
Unifylauncher 2.6のダウンロード
>
<ベクターからダウンロード>(まだ最新版ではありません)
※シェアウェア料金は支払わなくても使い続けることができますが、
お気に召しましたら、ぜひシェアウェアにご協力をお願いします。
商品の購入については以下のURLで行って下さい。
https://sw.vector.co.jp/swreg/step1.info?srno=SR029491
--
http://www.vector.co.jp/swreg/
作品番号:SR029491
--
【インストール】
UnifyLauncher 本体をアプリケーションフォルダにコピーし、Dock などに登録して使ってください。起動項目(システム環境設定のアカウント から設定。昔は ログイン項目 とも呼ばれていました)に追加することで、Mac 起動時に自動的に起動するようにできます。
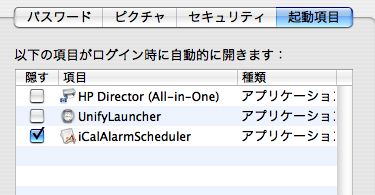
【アンインストール】
UnifyLauncher 本体を削除
ホーム/ライブラリ/Preferences/ にある 「unifylauncher pref」を削除します。
【起動・基本操作について】
最初に UnifyLauncher をダブルクリックして起動した場合、Mac OS X では Applications フォルダ の中身がリストアップされます。その後、Dock 上のアイコンをクリックするたびリストを表示します。
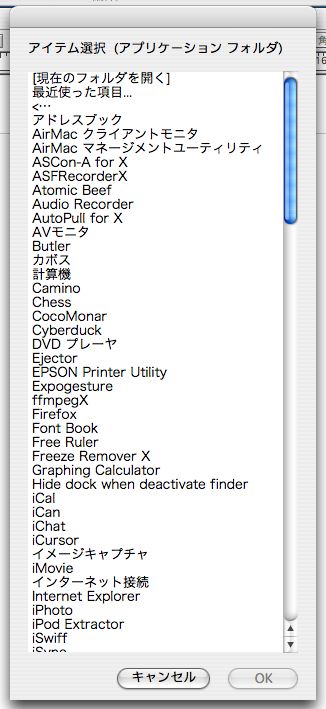
リストアップされたアイテムは、ファイルとフォルダに分かれています。フォルダには末尾に”:”の文字があり、これを選択すると、そのフォルダの中をさらにリストアップします。そして、アプリケーションや書類ファイルを選択して OK ボタンを押すとそのアイテムを起動する(開く)ことができます。また、comannd キーを押しながら複数のアイテムを選択して一度に起動することもできます。
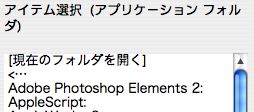
一つ階層を戻りたい場合は、“ <・・・”を選んで OK ボタンをクリックします。
デフォルトでは、アプリケーションフォルダが“トップフォルダ”として登録されていますので、フォルダ階層を移動した後でも、リスト項目の「トップフォルダへ...」の実行によりもとの位置に戻ることができます。
※トップフォルダは環境設定により変更することが可能です。
※フォルダのエイリアスの場合は“:”が表示されませんが、フォルダとして扱われます。
【その他の操作方法】
■「ファイルのドラッグ&ドロップ」/「 アイテムを送る」
Finder 上から、ファイルをドラッグして、UnifyLauncher のアイコンに重ねてドロップすると、そのファイルを開くアプリケーションを選んで起動することができます。
※複数選択できません。
リスト上から、アプリケーションを選べば、そのアプリケーションでファイルが開き、フォルダを選ぶとそのフォルダにコピーします。
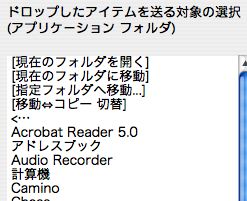
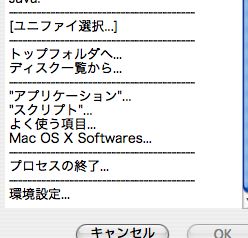
●「最近使った項目...」
UnifyLauncher から実行したアプリケーションの履歴が残ります。
現在のフォルダ位置をFinderで開きます。
現在のフォルダ位置にドロップしたファイルをコピーします。設定が「現在のフォルダに移動」であれば、移動になりますが、ボリュームが異なる場合はコピーになります。
ファイルダイアログを開いて、ドロップしたファイルをコピーしたい場所にコピーできます。設定が「指定フォルダに移動」であれば、移動になりますが、ボリュームが異なる場合はコピーになります。
ファイルのコピーを行うか、移動を行うか?を指定できます。ただし、異なるディスク間では移動を選んでもコピーになります。
プロセスの一覧を起動してプロセスからファイルを開くことができます。
現在のリストの対象となっているフォルダにドロップしたファイルのエイリアスを作成します。同名のファイルがある場合はエラーになります。
UnifyLauncher では、ファイルのドラッグ&ドロップをしたときに、あらかじめ決まったアプリケーションやスクリプトで処理するよう“ユニファイモード”に設定することができます。このモードでは1つのファイルを2つのアプリで開く操作が可能です。
| 例) index.htm ファイルを IE 、Safari 、TextEdit で一気に開く | |
|
1. |
[ユニファイ選択...] を選んで OK またはダブルクリック |
| 2. | ユニファイ選択モードになりますので、Internet Explorer , Safari ,TextEdit を command + クリックして複数選択し、OK を惜します。これでユニファイモードの設定が完了します。 |
| 3. | index.htm を UnifyLauncher にドロップします。すると一気に、InternetExplorer 、Safari 、TextEdit で同時に同じファイルが開きます。 |
リストの下の方にある、[ユニファイ選択...] を選択すると、ユニファイを選択 というタイトルに変わりますので、専用モードにしたいアプリケーションやスクリプトを選んでOKボタンを押して下さい。それでユニファイモードになります。あとは、ファイルをドロップすると、自動的に選択したアプリケーションで処理されるようになり、手間が減ります。
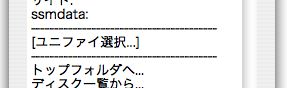
また、ユニファイを解除するには、UnifyLauncher アプリケーションをダブルクリックするか、Dock のアイコンをクリックします。すると、「ユニファイを解除しますか?」と聞かれるので、解除 を押して下さい。解除しない を押すと解除されません。
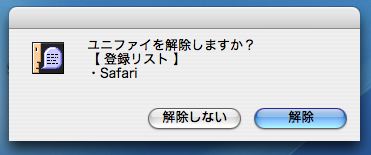
また、ユニファイモードの設定は終了時に保持されません。
環境設定により「トップフォルダ」「お気に入り」「起動項目」「終了項目」フォルダが設定できます。環境設定で「フォルダドロップの動作設定...」を(フォルダ登録)に変更すれば、 UnifyLauncher にドロップしてフォルダ登録画面を表示することができます。
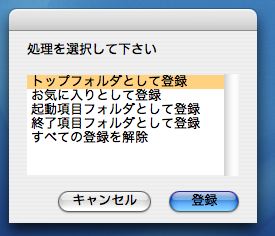
●「トップフォルダとして登録」
ドロップしたフォルダをトップフォルダとして登録します。●「お気に入りとして登録」
ドロップしたフォルダを お気に入り として登録します。
ドロップしたフォルダを UnifyLauncher が起動するときに、同時に実行するアイテムが格納されているフォルダとして登録します。
このフォルダを登録すると、UnifyLauncher が起動するたびに、フォルダ内に含まれるアイテムをすべて開く動作をします。
また、アイテムがAppleScirpt の書類である場合、その処理をUnifyLauncher が読み込んで実行します。
ドロップしたフォルダをUnifyLauncher が終了するときに、同時に実行するアイテムが格納されているフォルダとして登録します。このフォルダを登録すると、UnifyLauncher が終了するたびに、フォルダ内に含まれるアイテムを全て開く動作をします。※Mac OS X では システム終了時にアプリケーションを開くと、システム終了がキャンセルされる恐れがあります。
また、アイテムがAppleScirpt の書類である場合、その処理をUnifyLauncher が読み込んで実行します。●「すべての登録を解除」
トップフォルダ、お気に入り、起動項目、終了項目 として設定してあるフォルダの登録をすべて解除します。このコマンドを実行した後は、UnifyLauncher をいちど終了して下さい。
UnifyLauncher が参照しているフォルダの中にフォルダ(名前の末尾が" : "になっています)がある場合、それを選択してOKを押すと、その階層へ移動するようになっています。
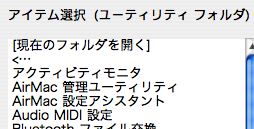
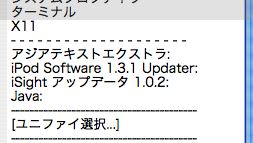
●「<・・・」を選択してOK ボタンを押すと表示しているフォルダの親フォルダへ移動します。
●「現在のフォルダを開く」を選択して OK ボタンを押すと、Finder で現在表示中のフォルダを開きます。
●「 トップフォルダへ...」トップフォルダとして登録されているフォルダに移動します。
●「ディスク一覧から...」ボリューム一覧を表示してそこからフォルダ階層を辿れます。
●「ホームフォルダ...」ホームフォルダに移動します。
●「アプリケーション...」Mac OS X のアプリケーション フォルダを一覧します。
●「スクリプト」UnifyLauncher に内蔵されているスクリプトを利用できます。ファイルをドラッグしてUnifyLauncher にドロップし、メニューを選んで利用します。
/簡単な計算をします。
【特徴】
・テキストでスケジュールを記述して、保存し、このスクリプトにドロップするだけなので大量のスケジュール入力が楽チン
・23時間以上のスケジュールは“終日”属性に自動的に変更されます。
・開始日しか設定されていないスケジュールは“終日”になります。
- テキストの書き方 -
見出し1<tab>メモ<tab>開始日<tab>終了日
見出し2・・
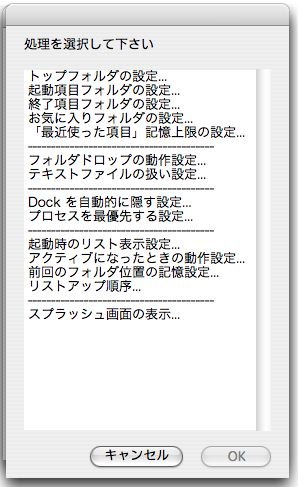
●「トップフォルダの設定...」
UnifyLauncher 起動時のリストアップするフォルダ位置を設定します。
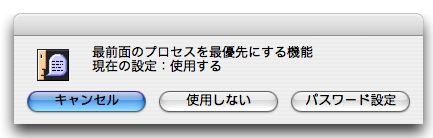
■ 「Dock を自動的に隠す」機能(10.3以降のみ)
使用する 設定にすると、Finder がアクティブの場合のみ、自動で Dockを 自動的に隠す機能を OFF にし、その他の場合は、自動で自動的に隠すをONにします。
また、Dock を表示したくなったら、「Dock を表示する方にしたいアプリ」が最前面の状態で、Dock を自動的に隠す機能をOFF にして 1秒以上待ってください。そのアプリケーションを「Dock を表示する対象のアプリ」として自動的に記憶します。
設定を変更するには、環境設定... から「Dock を自動的に隠す設定」を選びます。
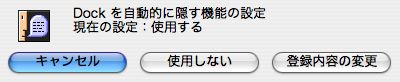
「登録内容の変更」により、この機能を無視するアプリケーションを追加/削除できます。また<設定対象切替>を選んでOKボタンを押すと、Dock を表示する対象を追加/削除する設定に切り替わります。
これらの機能は、Mac OS X 10.3 から追加された「UI Element Scripts」により「アップルメニュー - Dock - 自動的に隠す機能を入にする/切にする」のメニュー実行により実現しています。
【既知の問題】
・アプリケーションを切替しながらマウスドラッグを開始する場合、うまくドラッグできないケースがあります。
・Finder のバグのため、切替時にファイル選択が動作してしまう場合があります。
・ UnifyLauncher 終了時には設定をOFFにしますが、切り替えそうさと終了操作をすばやく行うと、うまくもとに戻らない場合があります。
・UnifyLauncher がメニューを表示している間は機能しません!
このソフトウェアの著作権については木下幹司が保有します。
----------------------------------------------------------------------
木下幹司
HOME : http://www.geocities.co.jp/SiliconValley-PaloAlto/4654/
:http://hp.vector.co.jp/authors/VA018100/
MAIL : underwood@tk2.nmt.ne.jp