著作権
本ソフトウェアの開発者"COOL MAGIC TOKYO"は、本ソフトウェアの著作権を有します。
本ソフトウェアの販売には、その改造版、非改造版に関わらず、本ソフトウェアの開発者である"COOL MAGIC TOKYO"からの許諾が必要となります。
免責
本ソフトウェアの使用によって利用者または第三者に発生したいかなる直接的、間接的な損害に対しても、本ソフトウェアの開発者は一切責任を負わないものとします。本ソフトウェアの開発者が、たとえこのような可能性について事前に知り得た場合でも同様です
本ドキュメントの変更について
本ドキュメントの記述は、予告なく変更されます。"COOL MAGIC TOKYO"のサイトから、最新のドキュメントを参照することができます。
INDEX
0. TRAVEL1.0とは
1. 構成
2. セットアップと設定
3. 操作
3.1. 申請4. 出納処理へのデータ出力
3.2. 所属部署承認(差戻)
3.3. 経理部署承認(差戻)
3.4. 進捗状況を確認する
3.5. パスワードを更新する
5.1. 古いデータの削除6. セキュリティ
5.2. データベースの最適化
TRAVEL1.0は、出張旅費の精算に関する以下の業務を機械化するものです。
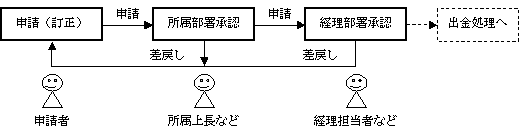
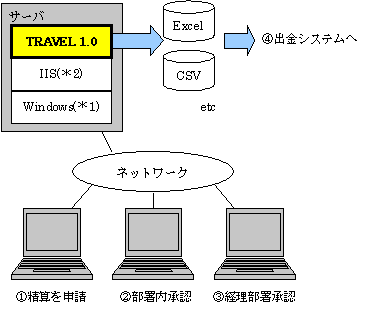
| *1 | Windows95, Windows98, WindowsME, WindowsNT, Windows2000, WindowsXP |
| *1 | データのセキュリティ、動作の安定性を考慮し、WindowsNT, Windows2000, WindowsXP(Home Editionを除く)のご利用をご推奨します。 |
| *2 | Internet Information Server (WindowsNT, Windows2000, WindowsXPに添付) |
| *2 | Internet Information Server3.0をご利用の場合、Microsoft Active Server Pages(無償)のインストールが必要となります。 |
| *2 | Windows95, Windows98, WindowsME, WindowsNTWorkstationをご利用の場合、Internet Information Serverの代わりとして、Personal Web Server4.0(無償)が必要となります。 |
| *3 | サーバ・コンピュータ上に、"Microsoft Access Driver"が必要となります。サーバ・コンピュータにMicrosoft Access2000をインストールしてください。 |
| *4 | システムの設定、保守、他システムへのデータ出力には、Microsoft Access2000が必要となります。(他のAccessバージョンへの移行について、ご相談を承ります。) |
| *5 | データ管理のためにMicrosoft Access2000を用います。(他のデータベース管理システム( Oracle, SQLServer, etc )への移行については、「7. カスタマイズ」。) |
以下は、Webサーバに対する、システムのセットアップと設定についての記述です。TRAVEL 1.0は、前述のとおりWebアーキテクチャ上に構成されるため、クライアント・コンピュータ上にプロうグラム、ファイルを組み込む必要がありません。
貴社の環境へのセットアップ作業を、有償にて行います。お問い合わせは、COOL
MAGIC TOKYO まで。
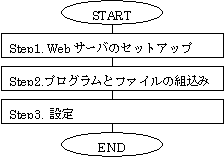
Step1. Webサーバのセットアップ
オペレーティング・システム
TERAVEL1.0のWebサーバとして利用可能なオペレーティング・システムは以下のとおりです。
Internet Information Serverのセットアップについては、各オペレーティング・システムのマニュアル、同ソフトウェア製品のWebページなどをご参照ください。Active Server Pagesのセットアップ
Windows95, Windows98, WindowsMe, WindowsNTWorkstationでは、Internet Information Serverの代わりに、Personal Web Server(PAS, 無償)が必要となります。Personal Web Serverのセットアップについても、各オペレーティング・システムのマニュアル、同ソフトウェア製品のWebページなどをご参照ください。
Internet Inforamtion Server 3.0をご利用の場合、Internet Inforamtion Serverのセットアップ後に、Active Server Pages(ASP)をセットアップする必要があります。Active Server Pagesは、WindowsNT4.0 Service Pack3に同梱されています。 Active Server Pagesのセットアップについては、同ソフトウェア製品のマニュアル、Webページなどをご参照ください。
Step2. プログラムとファイルの組込み
Internet Information Serverが公開している任意のフォルダ下に、同梱の"travel"フォルダを、配下のファイルとともにコピーします。
注意)再インストールを行うと、既存のデータが初期化されます。このため、再インストールの場合は、すでに組み込まれている"travel.mdb"のコピーを作成し、再インストール後に、新たに組み込まれた"travel.mdb"をコピーで上書きしてください。
Internet Information Serverが一般的な初期状態で公開しているフォルダは、"c:\Inetpub\wwwroot"です。下図は、"c:\Inetpub\wwwroot"下に、プログラムと、ファイルをコピーした例です。
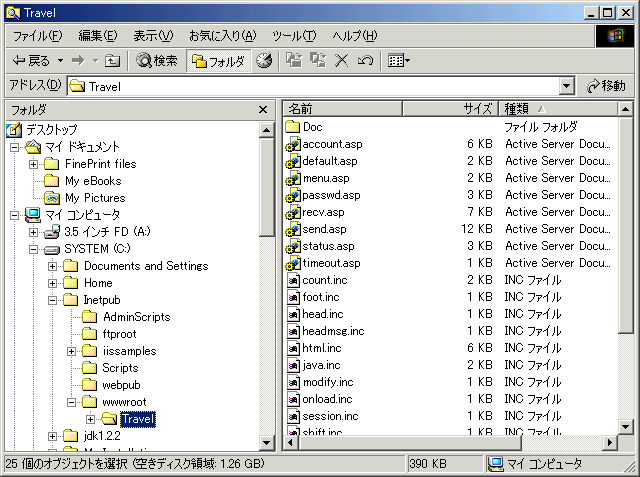
セキュリティ設定の例
エクスプローラ上で、インストール・フォルダ"Travel"を右クリックし、メニューから「プロパティ」を選択します。
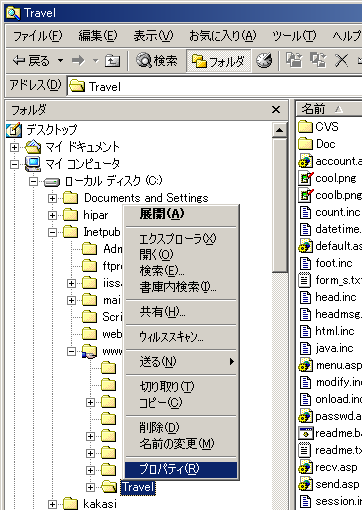
"Travel"のプロパティ・ダイアログ上のタブ「セキュリティ」にて、ユーザ"Everyone"を追加し、"Everyone"のアクセス許可を「フルコントロール」にします。

動作確認
以下の例は、Internet Information Serverが一般的な初期状態で公開しているフォルダ、"c:\Inetpub\wwwroot"下に、"travel"フォルダをコピーした場合の、動作確認です。
Webブラウザのアドレス・バーに以下のURLを入力し、同ページを表示させます。
http://localhost/travel/プログラムとファイルが正常に組み込まれている場合、以下のページが表示されます。
localhost: WebサーバのIPアドレス、またはホスト名を指定します。

Step4. 設定
マスタ・テーブルの作成
Microsoft Access2000を用いて、"travel"フォルダ下の"travel.mdb"を開きます。
"travel.mdb"中のテーブルに、以下の順でレコードを追加します。
各テーブルの項目について以下に示します。部署 社員 所属部署承認者 経理部署承認者 旅費区分 費目
・部署
| 部署名 | システムを利用する部署の名称です。 |
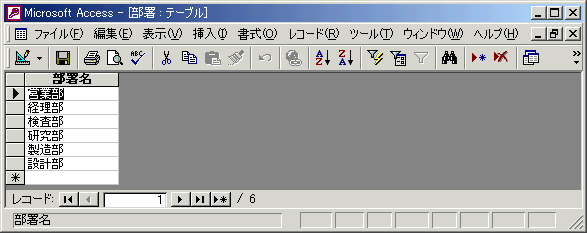
・社員
| ID | 社員番号です。 |
| パスワード | 社員ごとのパスワードです。
パスワードを省略することはできません。先ずは社員番号と同じにしておくのがようでしょう。 利用者自身が後でパスワードを変更することができます。 |
| 氏名 | 社員の氏名です。 |
| 所属部署名 | 社員の所属部署名です。
「部署」テーブルにエントリされた名称のみを指定することができます。 |
| システム・マネージャ | 無効 |

・所属部署承認者
| ID | 旅費申請を、各部署内で承認する担当者の社員番号です。
「社員」テーブルにエントリされたIDのみを指定することができます。 |
| 担当部署名 | 上記"ID"の担当者が承認を担当する部署の名称です。
「部署」テーブルにエントリされた名称のみを指定することができます。 |
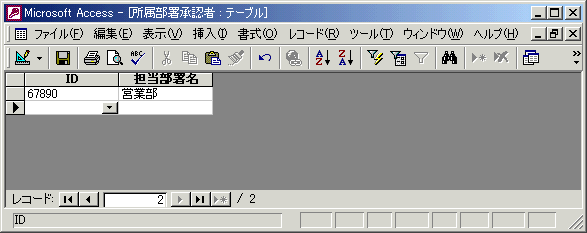
・経理部署承認者
| ID | 旅費申請を、承認する経理部署担当者の社員番号です。
「社員」テーブルにエントリされたIDのみを指定することができます。 |

・旅費区分
| 表示順 | 画面に表示される順序です。 |
| 旅費区分 | 旅費区分です。
旅費区分がない場合でも、なんらかの名称をエントリしておく必要があります。 |
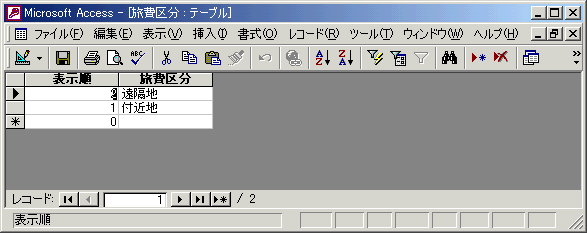
・費目
| 費目 | 旅費の費目(科目)です。 |
| 費目の説明 | 費目(科目)の説明です。 |
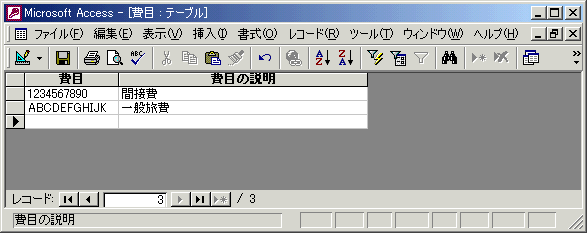
設定
設定テーブルを開いて、「タイムアウト値(分)」を設定します。
この設定値は、初期状態で30(分)です。「タイムアウト値(分)」は、入力待機状態からタイム・アウトの状態になるまでの時間(分)です。ユーザがシステムにログインした後、画面になにも入力しない状態が設定時間を経過すると、強制的にログアウトします。

申請の手順を以下に示します。
Step1. ログインStep1. サインオン
Step2. 申請画面を開く
Step3. 旅費の情報を入力する
Step4. 「追加」ボタンを押す
Step5. 申請する
サインオン画面からサインオンします。
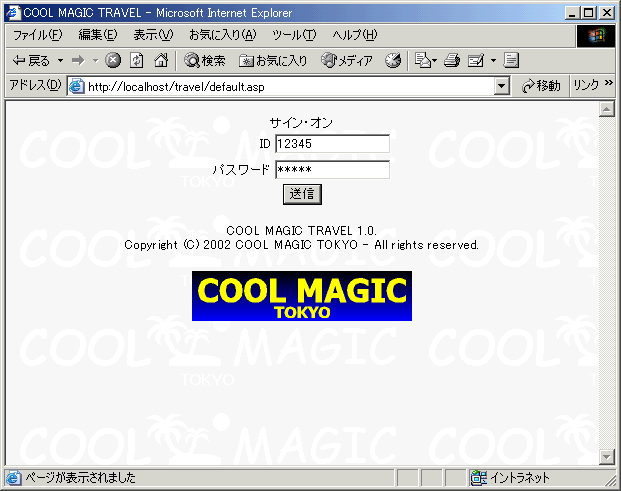
Step2. 申請画面を開く
メニューから「申請」をクリックします。
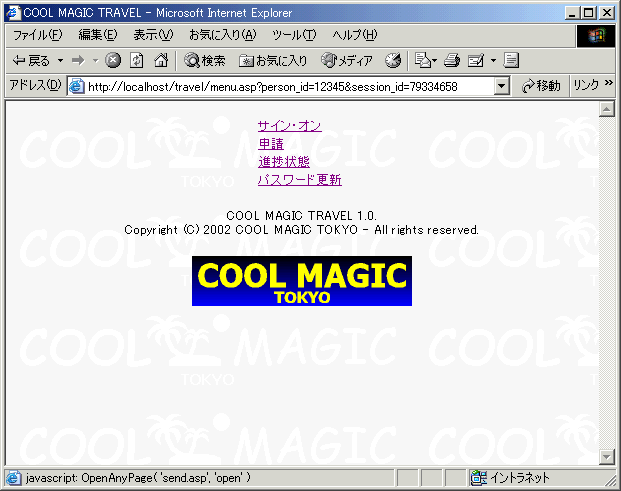
Step3. 旅費の情報を入力する
旅費の情報を入力します。
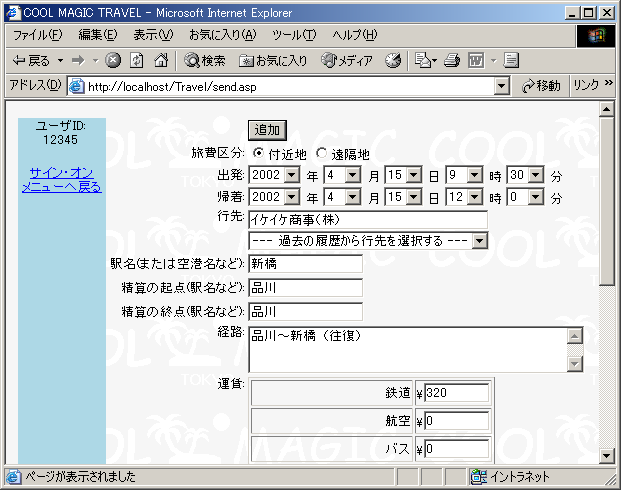
以下の項目は、必須です。
Step4. 「追加」ボタンを押す
「追加」ボタンをクリックし、入力した情報を登録します。左ペインに入力した情報のうち「出発日時」が表示されます。
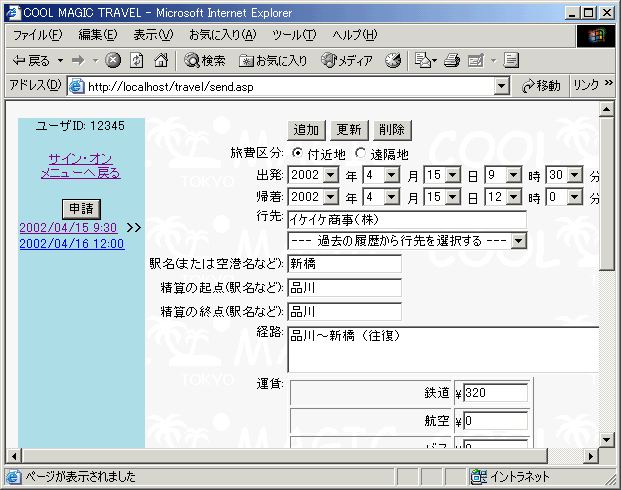
Step5. 申請する
「申請」ボタンをクリックし、申請します。複数の「申請」がまとめて申請されます。
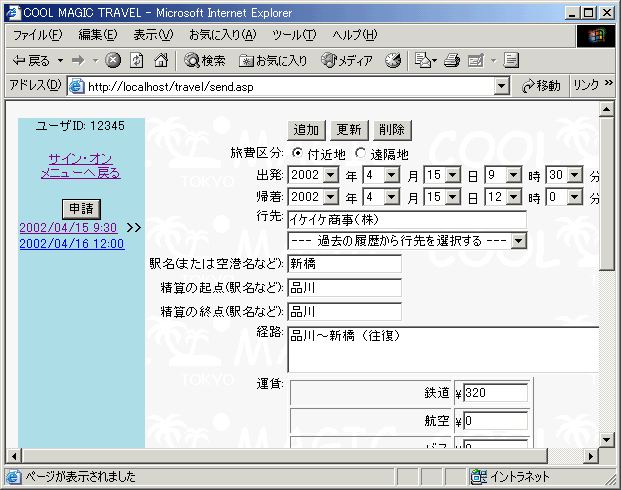
所属部署承認の手順を以下に示します。
Step1. ログインStep1. サインオン
Step2. 所属部署承認画面を開く
Step3. 承認する(差戻する)
サインオン画面からサインオンします。

Step2. 所属部署承認画面を開く
メニューから「所属部署承認」をクリックします。
注意)所属部署承認者のIDでサインオンしない限り、メニューに「所属部署承認」は表示されません。
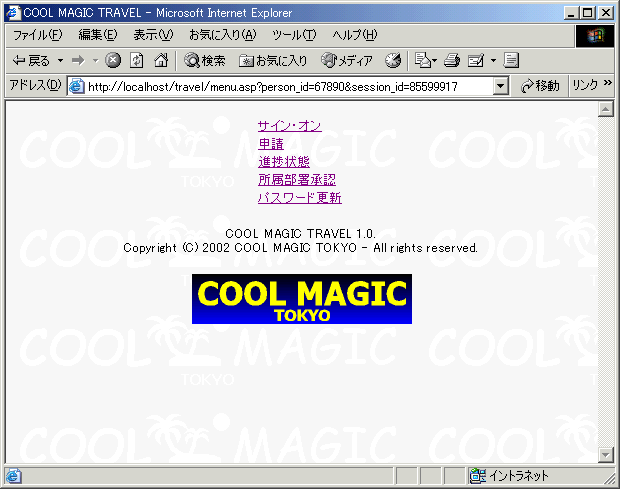
Step3. 承認する(差戻する)
承認(または差戻)する「申請」を、画面左のリストから選択し、その情報を表示させます。
承認する場合、「承認」ボタンをクリックします。差戻する場合、「差戻」ボタンをクリックします。
注意)差戻する場合、「差戻し理由」を入力する必要があります。

経理部署承認の手順を以下に示します。
Step1. ログインStep1. サインオン
Step2. 経理部署承認画面を開く
Step3. 承認する(差戻する)
サインオン画面からサインオンします。
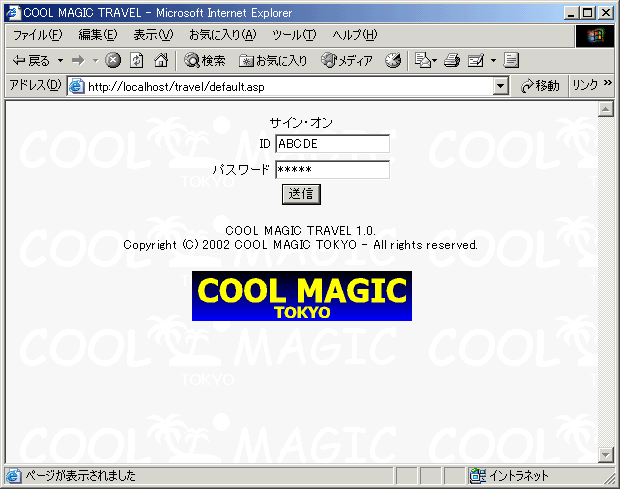
Step2. 経理部署承認画面を開く
メニューから「経理部署承認」をクリックします。
注意)経理部署承認者のIDでサインオンしない限り、メニューに「経理部署承認」は表示されません。
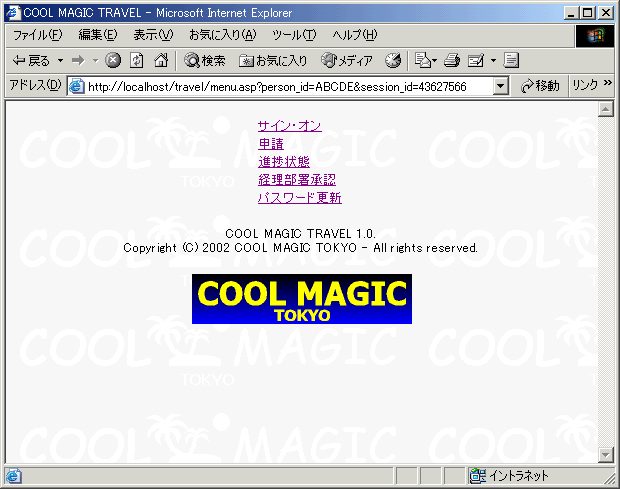
Step3. 承認する(差戻する)
承認(または差戻)する「申請」を、画面左のリストから選択し、その情報を表示させます。
承認する場合、「承認」ボタンをクリックします。差戻する場合、「差戻」ボタンをクリックします。
注意)差戻する場合、「差戻し理由」を入力する必要があります。

申請者は、処理の進捗状況を確認することができます。以下に手順を示します。
Step1. 進捗状況画面を開く
メニューから「経理部署承認」をクリックします。
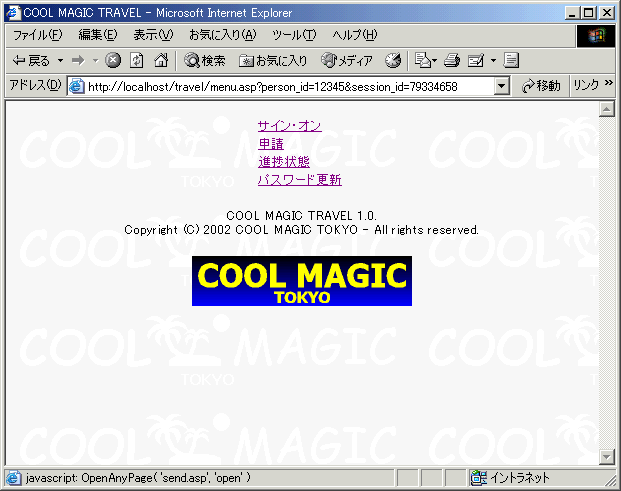
Step2. 進捗状況を確認する
画面に進捗状況が表示されます。
注意)画面に表示されるのは、サインオンIDが示す申請者の申請に関する情報のみです。
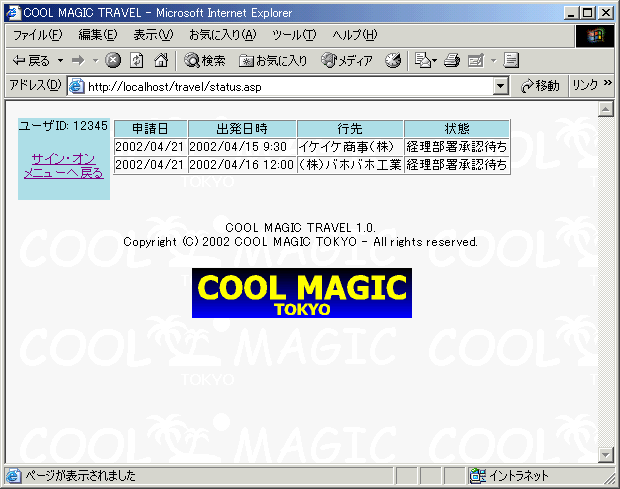
パスワードを変更することができます。以下に手順を示します。
Step1. パスワード更新画面を開く
メニューから「パスワード更新」をクリックします。
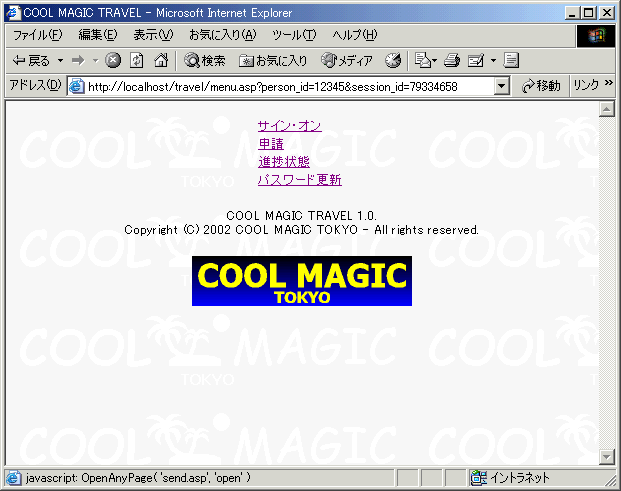
Step2. 新しいパスワードを入力する
パスワード更新画面に、新しいパスワードを入力します。確認のため、2個所に新しいパスワードを入力します。
新しいパスワードを入力後、「変更」ボタンをクリックします。
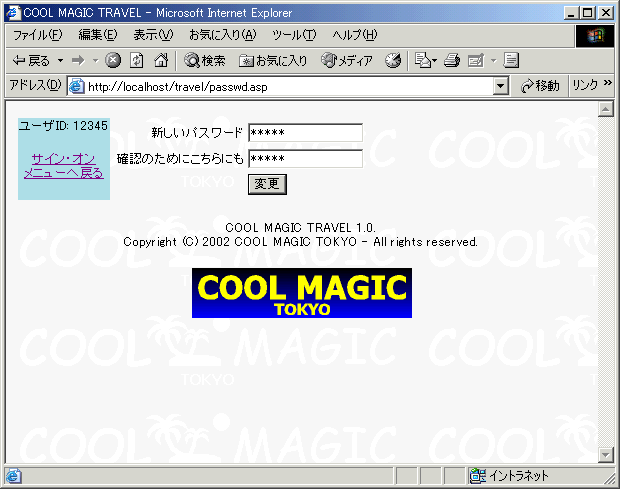
経理部署承認済みの申請データを、Microsoft Excelのファイルに出力することができます。以下にこの手順を示します。
Step1. "travel.mdb"を開く
Microsoft Access2000を用いて、"travel"フォルダ下の"travel.mdb"を開きます。
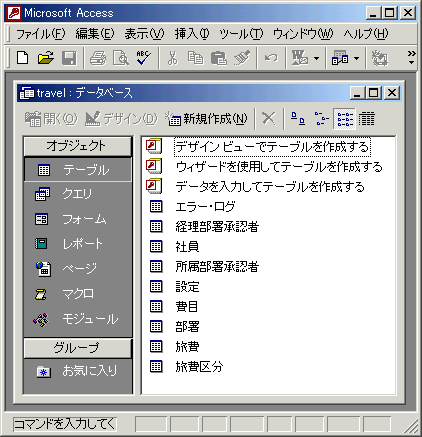
Step2. "外部システムへの出力"を実行する
オブジェクトから"マクロ"を選択し、"外部システムへの出力"をダブル・クリックします。
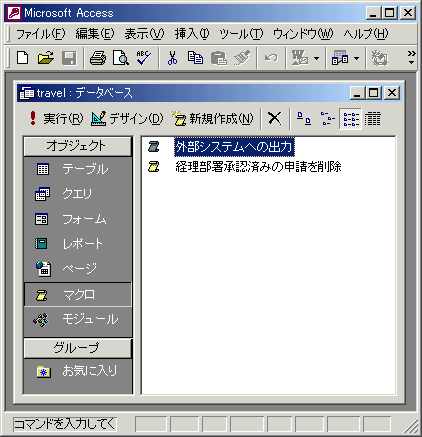
Step3. 出力ファイルを確認する
"マイ ドキュメント"下に出力されたファイルを確認します。

ファイルは、"マイ ドキュメント"下に作成されます。
ファイル名は、
旅費精算YYYYMMDD.XLSです。YYYYMMDDは、ファイルを作成した日付です。
"travel.mdb"のテーブル"旅費"の、すべての項目が出力されます。ただし、以下の点に留意してください。
システムを運用する上で、データベースの保守を行う必要があります。主な作業は以下のとおりです。
不要となった古いデータを削除する必要があります。データを削除せずにいると、データベースが肥大化し、処理速度の低下やディスクの容量不足といった問題が発生します。
経理部署承認済みの申請データを削除する手順を以下に示します。
Step1. "travel.mdb"を開く
Microsoft Access2000を用いて、"travel"フォルダ下の"travel.mdb"を開きます。
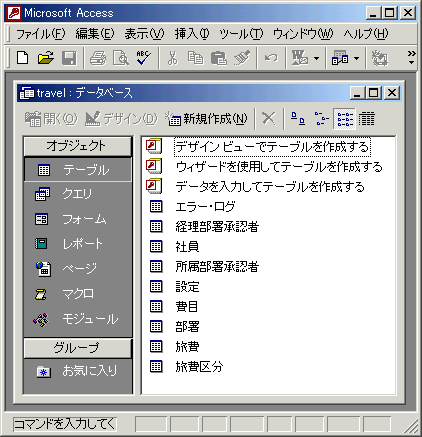
Step2. "経理部署承認済みの申請を削除"を実行する
オブジェクトから"マクロ"を選択し、"営利部署承認済み申請を削除"をダブル・クリックします。
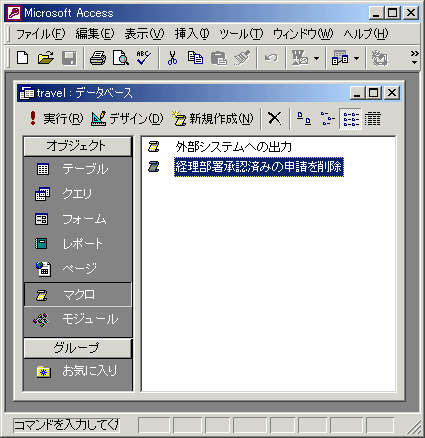
Step3. 確認用のダイアログへ応答する
確認用のダイアログの"はい"をクリックします。中止させる場合は"いいえ"をクリックします。

データベースの更新が繰り返されることにより、データベースが不必要なほど大きくる、応答速度が低下する、といった問題が発生します。これを解決するのが、ここでいう「最適化」です。
以下に最適化の手順を示します。
Step1. "travel.mdb"を開く
Microsoft Access2000を用いて、"travel"フォルダ下の"travel.mdb"を開きます。
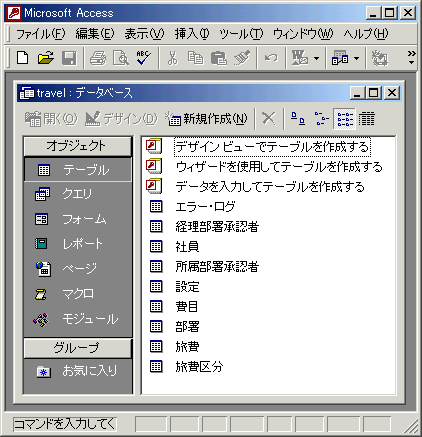
Step2. 最適化/修復を実行する
メニュー・バーから「最適化/修復」をクリックします。
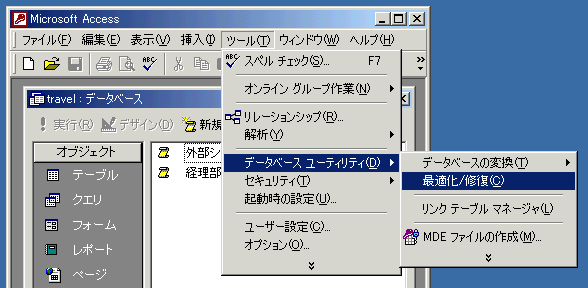
初期状態のシステムには、セキュリティに関するいくつかの問題があります。以下の設定により、この問題を解決することができます。
貴社の環境にあわせた、システムの修正と拡張を、有償にて行います。お問い合わせは、COOL MAGIC TOKYO まで。
以下は、システムの修正と拡張の例です。
本書に掲載されている、会社名、製品名、商品名などは、一般に各社の商標もしくは登録商標です。