「tenki.jp」の天気情報ページ:http://www.tenki.jp/
表示される天気予報は以下の通りです。
デスクトップ;
「今日明日の予報」「今日明日明後日の予報」「1日の詳細予報」「週間予報」の4通りの表示ができます。
※Ver.1.30以降ではオプションとしてライブ画像も表示できます。
ライブ画像ではWeb上で公開されている天気図、衛星写真など天気情報やライブカメラなどの画像を表示します。画像は天気予報情報取得時、同時に最新の画像をダウンロードします。
画像サイズは3段階に変えることができ、Jpeg/Gifファイルに加え、アニメーションGifファイルにも対応します。
| タスクトレイアイコン; 天気予報がアイコンで表示されます。 タスクトレイアイコンのヒント表示; 今日の天気、予想気温や降水確率が表示されます。 |
|
| タスクトレイアイコンのバルーン表示; 警報・注意報、台風情報などが表示されます。 |
| <今日明日の予報> | |||||||
| 1日表示の場合 | 2日表示の場合 | ||||||
| <今日明日明後日の予報> | |||||||
| 都道府県概要なしの場合 | 都道府県概要ありの場合 | ||||||
 ※矢印アイコンのワンクリックで都道府県の天気概要を表示したり、隠したりできます。 |
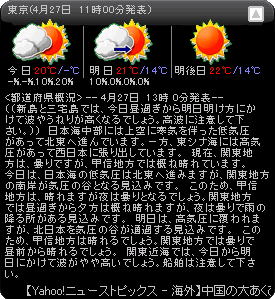 |
||||||
| <1日の詳細予報> | |||||||
| <週間予報> | |||||||
| <Rss reader表示時> | |||||||
| <警報注意報、台風情報アイコン表示時> | |||||||
 |
|||||||
| <ライブ画像> ライブ画像のタイトルとURLを登録すると、画像を定期的に表示します。 ライブ画像としてはお天気カメラやアメダス、台風、天気図などのライブ画像情報を表示させることが出来ます。 ただし、ライブ画像のURLが変更されないものに限ります。 この機能の設定方法はこちら。 ※サイトによってはライブ画像のURLが毎回変わるところもありますのでご注意ください。 ※対応できる画像ファイルはjpeg/gifファイル(アニメーションも可)のみとなります。 |
|||||||
Web上で公開されているライブ画像があるサイト例です。<2007年10月現在> (1)天気図、全国の天気、衛星写真、台風情報、波高波向、雨雲の動き 気象庁、tenki.jp、Yahoo天気、livedoor天気、MSN天気などポータルサイトで見れます。 (2)潮位情報 気象庁全国潮位情報;全国各地の最新の潮位の実況をグラフが見られます。 (3)ライブカメラ ずっと富士山、富士五湖 富士山ライブカメラ 、絶景くんの富士山、初心者でも楽しめるライブカメラ検索など |
|||||||
動作可能 OS
日本語 Windows 2000
日本語 Windows XP Home Edition
日本語 Windows Vista(動作確認のみ)
インストーラは付属していません。アーカイブを展開し、適当なフォルダにコピーしてください。これで本ソフトのインストールは完了です。
アンインストール方法。
レジストリは使用していません。コピーしたフォルダをそのまま削除してください。
アップデート方法;
1.正式版を利用の場合;
まず、以下設定ファイルのバックアップを取っておきます。
(1) wwatcher.ini 初期データファイル
(2) rssinfo.txt RssニュースのURLなどの情報
(3) camerainfo.txt ライブ画像のリンクファイル
(4) cityname.txt 全国各地域名
(5) localname.txt 全国地域天気予報URL
(6) townname.txt 全国ポイント予報URL
(7) localtyu.txt 全国警報・注意報URL
次にZipファイルを解凍し、上記(1)〜(3)のファイル以外を上書きコピーしてください。
上記(1)〜(3)のファイルを上書きした場合、Rssニュース、ライブ画像、地域設定などが初期状態に戻りますので、ご注意ください。
2.アップデート版をご利用の場合;
Zipファイルを解凍し、すべてを上書きコピーしてください。
※アップデート版には上記(1)〜(3)のファイルは含まれていません。
◆設定・操作方法
設定や操作は、設定画面、タスクトレイまたはデスクトップ表示画面のポップアップメニューから行います。
ポップアップメニューは表示画面あるいはタスクトレイアイコンの上にマウスをおき、クリックして表示させてください。
[更新/天気予報更新]
サーバーに最新の情報を問い合わせます。
[警報・注意報]
警報・注意報をタスクトレイにバルーンで表示します。
警報・注意報を表示する場合は設定画面で「警報・注意報のお知らせ」に
チェックを入れる必要があります。
[台風情報]
台風情報をタスクトレイにバルーンで表示します。
台風情報を表示する場合は設定画面で「警報・注意報のお知らせ」に
チェックを入れる必要があります。
[Webページを開く]
情報元のウェブページをブラウザで開きます。
[デスクトップ表示設定]
デスクトップに予報画面を表示しない場合、「デスクトップに表示しない」を選択します。再度選択する場合は「今日明日の予報」「今日明日明後日の予報」「1日の詳細予報」「週間予報」のいずれか選択します。
「今日明日の予報」「1日の詳細予報」に表示する内容は一部、選択可能です。
設定画面で表示したい項目にチェックを入れてください。
[今日明日の予報]
「今日明日の予報」は通常、本日の予報のみを表示しておりますが
表示画面内の矢印アイコンをクリックすることで、今日明日の2日分を表示したり1日分に折りたたむことが出来ます。ただし、18時以降は明日の1日分のみとなります。
[今日明日明後日の予報]
今日明日明後日の予報、温度、降水確率を表示します。「天気概況」がオンになっている場合、矢印アイコンをクリックすると、都道府県の天気概況を表示したり、隠したりすることができる。
[1日の詳細予報]
24時間分の3時間ごとの予報を表示します。表示内容は設定画面で選択できます。
[週間予報]
明後日から6日間分の予報を表示します。
[ライブ画像]
お天気カメラやアメダス、台風、天気図などのライブ画像のURLを登録し、定期的に表示することができます。この機能の設定方法はこちら。
※対応できる画像ファイルはjpeg/gifファイル(アニメーションも可)のみとなります。
[スライドショー]
(1)天気情報スライドショー
表示する画面、「今日明日の予報」「1日の詳細予報」「週間予報」「ライブ画像」を
1画面 20秒間隔でスライドショーのように自動的に順次表示します。
自動閲覧をやめるにはもう一度、メニュー、「スライドショー」をクリックし、チェックをはずします。
(2)ライブ画像スライドショー(主)
お気に入り登録画面で「スライドショー」のチェックを入れたライブ画像をメイン画面上で
1画面 20秒間隔でスライドショーのように自動的に順次表示します。
(3)ライブ画像スライドショー(副)
お気に入り登録画面で「スライドショー」のチェックを入れたライブ画像を子画面上で
1画面 20秒間隔でスライドショーのように自動的に順次表示します。
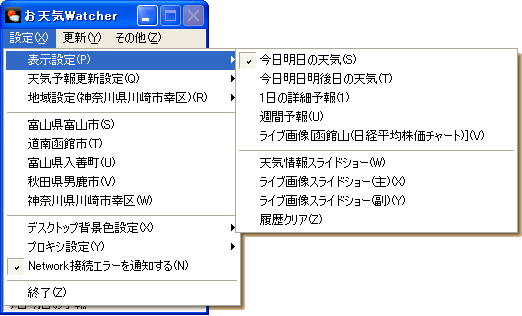
[画像サイズ設定]
画像サイズを小(160*120)、中(240*180)、大(320*240)の3通りに変えることができます。
| 小(160*120) |  |
| 中(240*180) |  |
| 大(320*240) |  |
[設定画面の表示/隠す]
設定画面をデスクトップ上に表示したり、隠したりします。
設定画面を最小化しても隠すことが出来ます。
[天気予報更新設定]
サーバーに最新情報を自動で更新したい場合は、1,3,6時間おきの中から選択します。手動で更新する場合は手動更新を選択します。
[地域設定]
どの地域の天気予報を表示するかを設定します。
設定はポイント予報が公開されているおおよそ1900箇所から選択できます。
[履歴表示]
地域設定された最近5件を履歴表示します。 以前に設定された地域を選択することにより、地域設定が可能です。
[プロキシ設定]
プロキシサーバーを利用している場合、この設定を行います。
まず、メニューの「設定」「プロキシ設定」へ進み、ProxyServerとProxyPortを設定してください。
※ProxyServerとProxyPortはサーバー管理者へお尋ねください。
ProxyPortは4桁の数字(例えば8000 etc)
ProxySeverはxxxx.xxxx.xxxx.xxxxのように4組の数字組み合わせなどです。
つぎにメニューの「設定」「プロキシ設定」から「プロキシサーバーを利用する」にチェックを入れます。
設定はこれで完了です。
[バージョン情報]
バージョン情報ダイアログを表示します。
[終了]
アプリケーションを終了します。
[Xmlファイル自動作成]
設定地域の天気予報データのXmlファイルを自動作成します。
<注意!!>
Ver.1.40以降は公開実験が終了につき、作成されたxmlファイルの自動転送は中止しました。
ただし、Ver.1.37以前はxmlファイル自動作成を選択の場合、作成されたxmlファイルは当方Serverへ自動
送信されますのでご注意ください。
[RSS Reader ON]
Rssリーダー機能をオンにする場合、チェックをいれます。チェックをはずすとオフになります。
Rssニュースはデスクトップに表示された天気情報画面の下部に表示され
電光掲示板のように順次、右から左へ流れています。
ニュースの内容をマウスクリックしますと、そのニュースのリンクページが開かれます。
[Rssチャンネル設定]
Rssチャンネル設定を設定します。
まず、「グループ作成」からグループ・フォルダを作成します。
次に購読するRssのURLを入力します。RssのURLがうまく受信できた場合
取得したタイトルを付加して登録されます。
グループ名およびタイトル名はマウスでダブルクリックすると編集状態となり
自由に変更できます。また、RssのURLを変更する場合は編集ボタンを
削除する場合は削除ボタンで行います。
※Rssニュースの最後に広告が流れます。広告の設定は変更できません。
[Rssチャンネル設定オプション設定]
RssをDownLoadする際のオプション設定を行います。
・表示件数;デスクトップの下側に流れるRssの表示件数/1タイトルの件数を表示します。
設定件数を超えたRss情報がある場合、先に読み込まれた順に表示します。
設定件数に満たない場合はすべてを表示します。
・表示期限;現在の時刻に対して1日単位あるいは1時間単位で表示制限をかけます。
・再表示;デスクトップの下側に流れるRssをクリックしてブラウザで表示したものを
再度表示して流さないようにします。
※デスクトップの下側に流れるRssをクリックしてブラウザで表示したものログは
「ログ保存件数」まで保存されます。
[ライブ画像URL登録]
お天気カメラやアメダス、台風、天気図などのライブ画像情報を定期的に表示します。表示するにはライブ画像のタイトルとURLを入力します。
※対応できる画像ファイルはjpeg/gifファイル(アニメーションも可)のみとなります。
※サイトによってはライブ画像のURLが毎回変わるところもありますのでご注意ください。
※ライブ画像設定された最近5件を履歴表示します。 以前に設定されたライブ画像を選択することにより、ライブ画像設定が可能です。
(1)ライブ画像のURLを調べます。
まず、表示したいライブ画像のHPを表示し、その画像の上にマウスを置き、右クリックでプロパティ画面を出します。 その中のアドレス(URL)をコピーします。
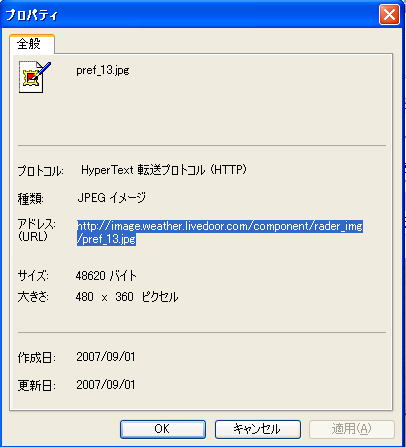
(2)登録作業
メニュー「その他」「ライブ画像URL登録」を選択します。
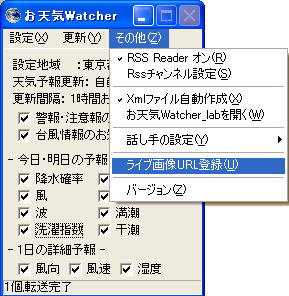
お天気カメラやアメダス、台風、天気図などのライブ画像のお気に入りURLが登録できます。
手順は以下の通りです。
(1) グループ登録が無い場合、あるいは新規にグループ分けする場合はグループを新規作成します。
(2)登録するグループのフォルダを指定します。
(3)ライブ画像URL追加を選択し、URL、タイトルの順に登録します。

[ライブ画像の指定方法]
お天気カメラやアメダス、台風、天気図などのライブ画像情報を定期的に表示します。
お気に入り、あるいは履歴からライブ画像を選択します。
※対応できる画像ファイルはjpeg/gifファイル(アニメーションも可)のみとなります。
※サイトによってはライブ画像のURLが毎回変わるところもありますのでご注意ください。
※設定された最近5件を履歴表示します。 以前に設定されたライブ画像を
選択することにより、ライブ画像URL設定が可能です。
[ライブ画像画面モード設定]
指定された1つのライブ画像を表示する標準表示のほか、子画面を同時する子画面表示、画面を4分割し、指定された4つのライブ画像を表示する4画面表示ができます。


画面表示は以下3つのモードに設定可能です。
指定するにはメニュー、「その他」「ライブ画像画面表示モード」から選択します。
・標準表示;指定されたライブ画像を1つ表示します。
・子画面表示;主画面の右下に子画面として別のライブ画像を同時表示できます。
・4画面表示;画面を4分割し、指定された4つのライブ画像を表示できます。
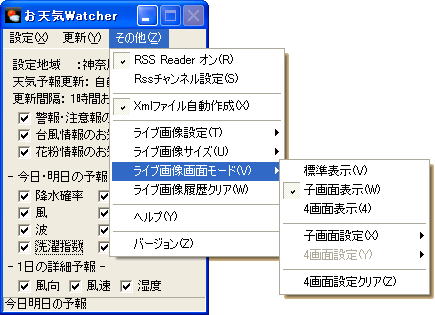
[スタートアップメニューへの登録/削除]
ログイン時に本ソフトを自動で起動したい場合は、スタートアップメニューにシュートカットを手動で登録してください。
[スタートアップメニューへの登録/削除]
ログイン時に本ソフトを自動で起動したい場合は、スタートアップメニューに登録できます。
また、削除も可能です。
[ヘルプ]
ReadMeファイルが開きます。
利用上の注意
1.利用上の注意
本ソフトウェアはインターネット上から日本気象協会の天気予報をダウン
ロードしておりますが、天気予報の形式が予期なく変更されダウンロード
できなくなる事があります。
日本気象協会には一切の責任は御座いませんのでお問い合わせ等は
ソフトウェア開発元のA&E houseまでお問合せ下さい。
本ソフトを使用される場合は、なるべくサーバーに負荷をかけないように、
更新間隔をなるべく長めに設定されるようお願いします。





