SYSDIFF の準備と SYSDIFF.INF の修正
まずは、SYSDIFを用意しましょう。私は、Windows NT 4.0 Workstation のDisk2の「\SUPPORT\DEPTOOLS\I386」フォルダに格納されているものを利用しました。その他にも、リソースキット等いろいろな所に格納されていますので、確認してみてください。また、英語版の最新版はマイクロソフトのftpサイト ftp://ftp.microsoft.com/bussys/winnt/winnt-public/fixes/usa/nt40/utilities/sysdiff-fix/ よりダウンロード(自己解凍)できますので、バグ等により、最新版を使いたい場合や、SYSDIFFが発見できない場合はこちらをダウンロードして下さい。
必要なファイルは、「SYSDIFF.EXE」と「SYSDIFF.INF」です。この二つのファイルを適当なフォルダにコピーして準備は完了です。(CD-ROMからコピーした場合は、SYSDIFF.INFの読取専用属性を外しましょう)
次に、SYSDIFF.INF を編集します。このファイルには、SYSDIFF の設定項目が記述されています。編集するには、メモ帳などのテキストエデッタで開いてみてください。先頭に、[Version] というセッションがあると思いますが、こちらは変更しないで下さい。次のセッションは、[ExcludeDrives]
だと思いますが、こちらは、ファイルの差分を取るときに除外するドライブを列挙します。たとえば、DドライブとFドライブを省きたい場合は以下のようにします。
[ExcludeDrives]
d
f
ちなみに、私の場合は、レジストリのみの差分で構わなかったので、[ExcludeDrives] のセッションでは、* を指定しました。
[Version]
Signature = "$Windows NT$"[ExcludeDrives]
*[ExcludeDirectoryTrees]
[ExcludeSingleDirectories]
[ExcludeFiles]
[IncludeFilesInDir]
[ExcludeRegistryKeys]
HKLM,System\Disk
HKLM,System\Select
HKLM,System\Setup
HKCU,Software\Microsoft\Windows\CurrentVersion\Explorer\RunMRU[ExcludeRegistryTrees]
HKLM,SYSTEM\ControlSet001
HKLM,SYSTEM\ControlSet002
HKLM,SYSTEM\ControlSet003
HKLM,SYSTEM\ControlSet004
HKLM,SYSTEM\ControlSet005
HKLM,SYSTEM\ControlSet006
HKLM,SYSTEM\ControlSet007
HKLM,SYSTEM\ControlSet008
HKLM,SYSTEM\ControlSet009
HKLM,SYSTEM\CurrentControlSet\Enum
HKLM,"SOFTWARE\Microsoft\Windows NT\CurrentVersion\perflib"[ExcludeRegistryValues]
この他にも、いろいろなオプションがあります。ExcludeXXXXになっているセッションは、検査を省くレジストリやファイル等の指定するセッションです。実際の「SYSDIFF.INF」ファイルには、日本語のコメントが書いてあると思いますので、そちらを参考にしてください。
スナップショットの作成
はじめに、「スナップショット」とは何かについて説明します。「スナップショット」と聞いて、chee's の 1stシングルを思い浮かべる人もいるかも知れませんが、実は、chee'sとは関係ありません。「スナップショット」とは、現在のシステムのイメージをファイルに保存する作業のことで、差分ファイルを出力する際には、スナップショットで作成したイメージと、それぞれのパソコン用に設定を変更した環境を比較し、その差分を出力します。
スナップショットを作成する前に、ハードディスクをバックアップする前に作成したベース環境にしてください。ベース環境に戻すことが困難な場合や、「安全第一」な人は、先ほどバックアップしたCD-Rからリストアしてみてください。
この状態で、スナップショットを取りましょう。スナップショットを出力する時のコマンドラインオプションは以下のとおりです。
SYSDIF /SNAP [出力するスナップショットイメージのファイル名]例えば、"snapshot.img" というファイル名で保存したい場合は、コマンドラインから以下のように打ってみてください。
上の例に従って実行すると、以下のようなウィンドウが表示されます。
D:\CHEE'S\
D:\CHEE'S\> SYSDIFF /snap D:\CHEE'S\snapshot.img
D:\CHEE'S\>
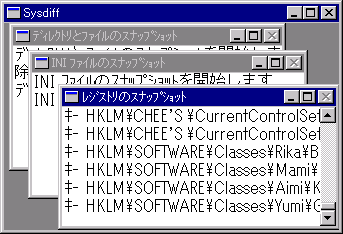
スナップショットイメージの出力が完了すると、 完了したことを示すダイアログが表示されますので、その後、SYSDIFF を終了させて下さい。
個々の環境を作成
次に、先ほどスナップショットを取ったベース環境を変更し、 個々の環境を作成しましょう。
ここでいう個々の環境とは、IPアドレス、コンピュータ名等の、 各パソコンによって違う設定項目のことです。例えば、IPアドレスを "254.004.007.012"(クラスH???)に、コンピュータ名を"chee's"に設定したいなら、 ネットワークのプロパティより設定を変更してみて下さい。
設定項目によっては、「再起動」を要求してくるものがありますが、 「再起動しないと、設定は反映されないが、設定内容は保存されている」 というものが殆どです。再起動が本当に必要かどうかは、各自確認して下さい。
全ての設定を変更後、次のステップである「差分ファイルの作成」を行います。
差分ファイルの作成
ここで言う差分ファイルとは、ベース環境から設定を変更した後のシステムの状態と、先ほどスナップショットを取ったイメージを比較し、その変更個所のみを差分としてイメージ化した差分ファイルのことです。
この状態で、スナップショットを取りましょう。スナップショットを出力する時のコマンドラインオプションは以下のとおりです。
SYSDIF /DIFF [比較するスナップショットイメージのファイル名] [出力する差分イメージのファイル名]例えば、"snapshot.img" と現在のシステムの状態を比較し、その結果を "diff.img" というファイル名で保存したい場合は、コマンドラインから以下のように打ってみてください。
上の例に従って実行すると、以下のようなウィンドウが表示されます。
D:\CHEE'S\
D:\CHEE'S\> SYSDIFF /diff D:\CHEE'S\snapshot.img diff.img
D:\CHEE'S\>
これで、差分出力完了です。複数台の環境を作るには、この差分を必要台数分作らなければなりません。 ベース環境のスナップショットは、もう既に取ってありますので、この調子でどんどん差分ファイルを作成して下さい。 出力する差分ファイルのファイル名ですが、拡張子やファイル名に、1から255の数字を含めておくと便利です。 例えば、「image.1 , image.2 , image.255」や、「diff1.img , diff2.img , diff255.img」等です。 次節以降では、「image.255」のスタイルで説明します。 なぜこうしておくと便利かというと、次節以降を見てもらえればわかると思います。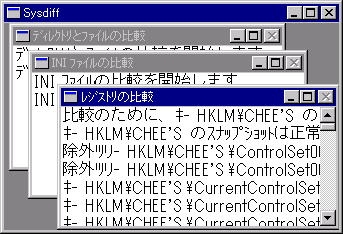
BAT MAC 用データベースファイルの作成
ここで言うデータベースファイルとは、パソコンを判別するための、MACアドレスから任意の数への変換テーブルのことです。この節と次節では、下の表を例にして説明しましょう。
下の表は、4台のパソコンを配置したことを例とし、それぞれのMACアドレスを下表のように仮定し、それぞれのMACアドレスに対するERRORLEVELと差分ファイル名を適当に決めたものである。
ERRORLEVELとは、プログラムがOSに返す戻り値のことで、この戻り値により、 プログラムがどのように終了したかを知ることができます。 今回は、そのERRORLEVELを、どのパソコンが検出されたかを表すコードとして利用しています。
パソコン名 MACアドレス ERRORLEVEL 差分ファイル名 RIKA 00:11:22:33:44:55 4 chees.4 AIMI 01:23:45:67:89:AB 7 chees.7 MAMI AA:BB:CC:DD:EE:FF 12 chees.12 YUMIKO 88:88:88:88:88:88 255 chees.255
このコードには、1~255までの任意の数を適当に割り当て下さい。 また、エラーの場合や、検出されなかった場合には、0が返されます。
それでは、早速データベースファイルの作成の話題に移りましょう。 作成する方法として、「Ⅰ:CSVファイルを作成し、それをデータベースファイルに変換する方法」、 「Ⅱ:現在のパソコンのMACアドレスをCSVファイルに追加登録し、それをデータベースファイルに変換する方法」、 「Ⅲ:現在のパソコンのMACアドレスをデータベースファイルに直接追加登録する方法」
以上のどの方法を用いても構わないのですが、3の方法は、データ整理に不便なので、あまりお勧めはしません。 今回はⅡの方法で説明しましょう。詳しい説明に関しては、ここでは割愛させていただきますので、 「BAT MAC 取扱説明書」の「MACアドレスを変換テーブル(データベースファイル)に登録する」の章を参照してください。
まず、登録したいパソコンの電源を投入し、Windowsを起動します。そこで、コマンドプロンプトを立ちあげて下さい。 例えば、このパソコンが「RIKA」だったとしましょう。まず、コマンドラインから以下のように入力して下さい。
これが、RIKAに設定されているLANA番号と、そのLANA番号に割り当てられているLANカードのMACアドレスの一覧です。
C:\CHEE'S\
C:\CHEE'S\> BAT_MAC -P
LANA(0) : 00:11:22:33:44:55
LANA(1) : 00:11:22:33:44:55
MASK : ff:ff:ff:ff:ff:ff
C:\CHEE'S\>
それでは、LANA番号=0のLANカードのMACアドレスを、ERRORLEVEL=4としてCHEE'S.CSVに登録してみましょう。
このとき、CHEE'S.CSV が既に存在していた場合は最後の行に追加されます。新規に登録したい場合は、あらかじめCHEE'S.CSVを削除しておいてください。
C:\CHEE'S\
C:\CHEE'S\> BAT_MAC -A 4 -C CHEE'S.CSV -L 0
C:\CHEE'S\>
それでは、MACアドレスを登録したいパソコンにWindowsがインストールされていない場合はどうすればよいのでしょうか。
今回は、新たにOSをインストールする前のパソコンとして、「YUMIKO」を導入したと仮定しましょう。YUMIKOのMACアドレスは事前に調べておいてください。どうしてもMACアドレスがわからない場合は、あきらめてWindows98でもNTでも何でも構わないのでインストールしましょう。
先ほど作成したCHEE'S.CSVをEXCEL等のCSVファイルが編集可能なソフトで開いてみてください。以下のように表示されるはずです。
ここで、YUMIKOのMACアドレスを追加してやればよいだけです。また、「BAT MAC」が出力するCSVファイルは、テキストエデッタでも読みやすいようになっていますので、メモ帳などで編集しても構わないでしょう。
4 00:11:22:33:44:55 7 01:23:45:67:89:AB 12 AA:BB:CC:DD:EE:FF
CHEE'S.CSV 4 , 00:11:22:33:44:55 7 , 01:23:45:67:89:AB 12 , AA:BB:CC:DD:EE:FF
そして、最後に全てのMACアドレスを登録したCSVファイルから、データベースファイルに変換します。例えば、「CHEE'S.CSV」から「CHEE'S.DAT」に変換するには、コマンドラインから以下のように入力して下さい。
「CHEE'S.DAT」が出力されれば、これで完了です。
C:\CHEE'S\
C:\CHEE'S\> BAT_MAC -J -C CHEE'S.CSV -F CHEE'S.DAT
C:\CHEE'S\>
※CHEE'Sの皆さんは、iMacを利用しています。Windowsではありません
自動環境設定バッチの作成
バッチファイルの作成に入る前に、「BAT MAC」によるパソコンの識別方法と、「SYSDIFF」による差分ファイルの適用方法を説明しておきましょう。
「BAT MAC」によるパソコンの識別方法
「BAT MAC」でパソコンを識別するには、前節で作成したデータベースファイルを使います。MACアドレスが登録されているパソコン上で、以下のように入力してみてください。
上の画面は、「RIKA」で実行した場合の例です。上のような表示が出れば成功です。
C:\CHEE'S\
C:\CHEE'S\> BAT_MAC -S -F CHEE'S.DAT
BAT MAC Version 0.71
detect 4 (00:11:22:33:44:55)
C:\CHEE'S\>
それでは、detect された「4」という数字をどう処理すればよろしいのでしょうか。detect された数字は ERRORLEVEL として OS に返されます。NT系の場合は、さらに、ERRORLEVEL という環境変数にセットされます。環境変数にセットされたERRORLEVELを表示するには、以下のようにします。
これを応用すれば、「SYSDIFF」の自動実行が可能というわけです。
C:\CHEE'S\
C:\CHEE'S\> BAT_MAC -S -F CHEE'S.DAT
BAT MAC Version 0.71
detect 4 (00:11:22:33:44:55)
C:\CHEE'S\>
C:\CHEE'S\>ECHO %ERRORLEVEL%
4
C:\CHEE'S\>
なお、Win95系は、この環境変数がセットされません。バッチファイルの組み方に関しては、「BAT MAC 取扱説明書」の「BATファイルの例」及び、「NT系のCMDの場合の秘技」を参照してください。
「SYSDIFF」による差分ファイルの適用方法
「SYSDIFF」で差分ファイルを適用するには、コマンドラインから以下のように入力して下さい。
変更個所が少ない場合は、一瞬で終了してしまいます。成功しているかどうかを確認したい場合は
C:\CHEE'S\
C:\CHEE'S\> SYSDIFF /APPLY
C:\CHEE'S\>
、設定が正常に反映されていることを確認してください。
ちなみに、SYSDIFFの差分イメージには、変更前の状態に関するレジストリ情報が含まれていません。この文の意味が理解できる人は、自己の責任において遊んでみてください。
自動環境設定バッチの作成
いよいよ最終段階の自動環境設定バッチの作成について説明します。バッチファイルの作成に慣れた人は、今更説明は不要かもしれませんね。
まずは、いきなりサンプルソースから。
サンプルソースとそのコメントを読んでもらえば、説明するまでも無いでしょうが、簡単にバッチの流れだけ説明しておきます。
sample.bat @ECHO OFF
rem MACアドレスの判別
bat_mac -f chees.dat -s > NUL
rem 判別できなかった場合は終了
IF ERRORLEVEL==0 GOTO EXIT
rem 差分ファイルが見つからない場合は、デフォルトの差分ファイルを
if not exist C:\CHEE'S¥chees.%ERRORLEVEL% goto APPLYDEFAULT
rem 判別できなかった場合は終了
sysdiff /apply C:\CHEE'S¥chees.%ERRORLEVEL%
GOTO EXIT
:APPLYDEFAULT
rem C:\CHEE'S¥chees.def存在する場合は、それを適用、見つからない場合は、終了
if not exist C:\CHEE'S¥chees.def goto EXIT
sysdiff /apply C:\CHEE'S¥chees.def
GOTO EXIT
:EXIT
初めの「bat_mac -f chees.dat -s >NUL 2>NUL」 で、MACアドレスを検出し、ERRORLEVELをセットします。
次に、「IF ERRORLEVEL==0 GOTO EXIT 」では、エラーレベルが0の場合、つまり、どのコンピュータも認識できなかった場合に、終了するようにしています。
それ以降のルーチンでは、「chees.[検出されたエラーレベル]」という名前のファイルが存在すれば、その差分ファイルを出力し、存在しない場合は終了します。
まあ、説明といっても、こんな感じですね。