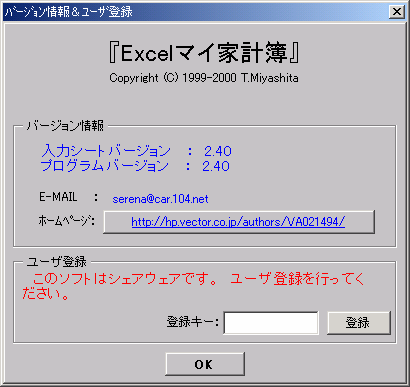概要
常に表示されているコマンドバーで、『Excelマイ家計簿』のメインとなるコマンドバーです。
通常は画面左側に縦向けで配置されています。
通常は画面左側に縦向けで配置されています。
イメージ

イメージをクリックしてください、各コマンドの説明へジャンプします
対象シート
{Excelマイ家計簿メインBar}は、以下のシートの場合に表示されます
- [環境設定]シート
_____________金銭出納帳ポップアップ
各金銭出納帳シートへ移動します。
また、新しい金銭出納帳の作成や、削除を行います。
<イメージ>
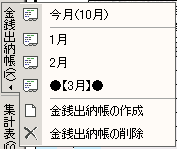
また、新しい金銭出納帳の作成や、削除を行います。
<イメージ>
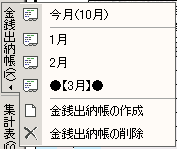
今月(n月)
今月の金銭出納帳シートへ移動します。
※今月の金銭出納帳シートが存在しない場合、自動的に金銭出納帳シートを作成します。
※今月の金銭出納帳シートが存在しない場合、自動的に金銭出納帳シートを作成します。
1月〜12月
各月の金銭出納帳シートへ移動します。
※存在するシートのみ一覧に表示されます。
※存在するシートのみ一覧に表示されます。
金銭出納帳の作成
新しい月の金銭出納帳シートを作成します。
手順
- {金銭出納帳の作成}をクリックします。
- 確認入力メッセージが表示されます。作成する月("1"〜"12")、またはシート名称を入力し「OK」をクリックして下さい。
- 再度実行確認が表示されます。よろしければ「OK」をクリックして下さい。
- 新しい金銭出納帳シートが作成されます。
メモ
- 金銭出納帳シート作成後、全ての集計表の数式が自動設定されます
- シート名が [1月]〜[12月]の金銭出納帳シートが、集計対象のシートになります。
- シート名が [1月]〜[12月]以外の金銭出納帳のシートは、集計対象外のシートになります。自由に作成、削除して下さい。
- 環境設定オプションの『起動時今月の金銭出納帳シートを表示する』を"TRUE"にしておくと、起動時、今月の金銭出納帳が存在しない場合に自動的に新しいシートが作成されます。
- 環境設定オプションの『繰越しの小項番』を設定しておくと、新しい金銭出納帳作成時、前月の繰越金額を引き継ぎます。
- 環境設定オプションの『金銭出納帳デフォルト行数』を設定すると、新しい金銭出納帳シート作成時の行数を指定できます。
(参照:「環境設定を行う → オプションテーブルの設定」)
金銭出納帳の削除
金銭出納帳シートを削除します。
手順
- {金銭出納帳の削除}をクリックします。
- 金銭出納帳シート一覧が表示されます。削除するシートを選択し、「OK」ボタンをクリックします。
- 再度実行確認が表示されます。よろしければ「OK」をクリックして下さい。
メモ
- 金銭出納帳シート削除後、全ての集計表の数式が自動設定されます
- 一度削除した金銭出納帳シートを戻すことはできません。
_____________集計表ポップアップ
各集計用シート、集計履歴シートへ移動します。
また、全集計用シートの数式を設定する機能を提供しています。
<イメージ>

また、全集計用シートの数式を設定する機能を提供しています。
<イメージ>

小項目別集計表
[集計小]シートの小項目別集計表に移動します。
(参照:「集計を行う → 小項目別集計表」)
(参照:「集計を行う → 小項目別集計表」)
大項目別集計表
[集計大]シートの大項目別集計表に移動します。
(参照:「集計を行う → 大項目別集計表」)
(参照:「集計を行う → 大項目別集計表」)
大項目別予算状況(月別)
[集計大]シートの大項目別予算状況(月別)に移動します。
(参照:「集計を行う → 大項目別予算状況(月別)」)
(参照:「集計を行う → 大項目別予算状況(月別)」)
大項目別予算状況(年間)
[集計大]シートの大項目別予算状況(年間)に移動します。
(参照:「集計を行う → 大項目別予算状況(年間)」)
(参照:「集計を行う → 大項目別予算状況(年間)」)
銀行別集計表
[集計銀行]シートの銀行別集計表に移動します。
(参照:「集計を行う → 銀行別集計表」)
(参照:「集計を行う → 銀行別集計表」)
カード別集計表
[集計カード]シートのカード別集計表に移動します。
(参照:「集計を行う → カード別集計表」)
(参照:「集計を行う → カード別集計表」)
集計履歴
[集計履歴]シートに移動します。
(参照:「集計を行う → 集計履歴」)
(参照:「集計を行う → 集計履歴」)
_____________グラフポップアップ
各グラフシートへ移動します。
また、シート見出しの表示/非表示を行います。
<イメージ>
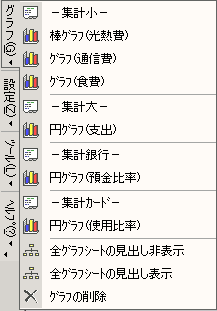
また、シート見出しの表示/非表示を行います。
<イメージ>
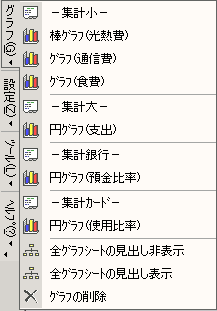
作成グラフ名
各グラフシートへ移動します。
※存在するグラフシートが一覧に表示されます。
※存在するグラフシートが一覧に表示されます。
手順
- {グラフポップアップ}をクリックすると、現在作成されているグラフと集計表の一覧が表示されます。移動したいグラフを選択して下さい。
- 選択したグラフシートへ移動します
全グラフシートの見出し非表示
シート見出しから、全てのグラフシートの見出しを非表示にします。
シート見出しが沢山存在し、見づらくなったら使用してください。
シート見出しが沢山存在し、見づらくなったら使用してください。
手順
- {全グラフシートの見出し非表示}をクリックをクリックします。
- 全てのグラフシートの見出しが隠れます。
全グラフシートの見出し表示
シート見出しから、全てのグラフシートの見出しを表示にします。
手順
- {全グラフシートの見出し表示}をクリックをクリックします。
- 全てのグラフシートの見出しが表示されます。
グラフ削除
グラフシートを削除します。
手順
- {グラフ削除}をクリックをクリックします。
- グラフシートシート一覧が表示されます。削除するシートを選択し、「OK」ボタンをクリックします。
- 再度実行確認が表示されます。よろしければ「OK」をクリックして下さい。
メモ
- EXCELの機能を使用してシートを削除しても構いません。
- 一度削除したグラフシートを戻すことはできません。
_____________設定ポップアップ
環境設定の各種テーブルへ移動します。
<イメージ>
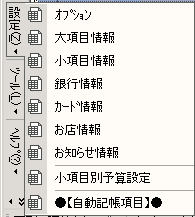
<イメージ>
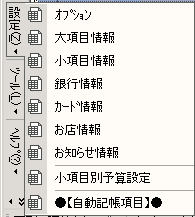
オプション
[環境設定]シートのオプション設定に移動します。
(参照:「環境設定を行う → オプションテーブルの設定」)
(参照:「環境設定を行う → オプションテーブルの設定」)
大項目情報
[環境設定]シートの大項目テーブルに移動します。
(参照:「環境設定を行う → 大項目テーブルの設定」)
(参照:「環境設定を行う → 大項目テーブルの設定」)
小項目情報
[環境設定]シートの小項目テーブルに移動します。
(参照:「環境設定を行う → 小項目テーブルの設定」)
(参照:「環境設定を行う → 小項目テーブルの設定」)
銀行情報
[環境設定]シートの銀行テーブルに移動します。
(参照:「環境設定を行う → 銀行テーブルの設定」)
(参照:「環境設定を行う → 銀行テーブルの設定」)
カード情報
[環境設定]シートのカードテーブルに移動します。
(参照:「環境設定を行う → カードテーブルの設定」)
(参照:「環境設定を行う → カードテーブルの設定」)
お店情報
[環境設定]シートのお店テーブルに移動します。
(参照:「環境設定を行う → お店テーブルの設定」)
(参照:「環境設定を行う → お店テーブルの設定」)
お知らせ情報
[環境設定]シートのお知らせテーブルに移動します。
(参照:「環境設定を行う → お知らせテーブルの設定」)
(参照:「環境設定を行う → お知らせテーブルの設定」)
自動記帳
[自動記帳]シートへ移動します。
(参照:「自動記帳を行う」)
(参照:「自動記帳を行う」)
小項目別予算情報
[集計小]シートの小項目別予算状況に移動します。
(参照:「予算」)
(参照:「予算」)
_____________ツールポップアップ
各種ツールを提供します。
<イメージ>
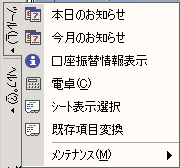
<イメージ>
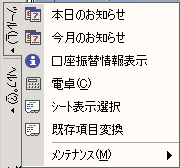
本日のお知らせ
本日のお知らせをお知らせします。
(参照:「その他機能 → 本日のお知らせ」)
今月のお知らせ
今月のお知らせをお知らせします。
(参照:「その他機能 → 今月のお知らせ」)
電卓
Windowsの電卓を表示します。
(参照:「その他機能 → 電卓」)
シート表示選択
非表示にしているシートを表示したり、表示しているシートを非表示にしたりします。
シート数が多いので必要なシートだけ表示すると見やすくなります。
(参照:「その他機能 → シート表示選択」)
既存項目変換
既に入力した金銭出納帳の大項番、小項番、銀行コード、またはカードコードを一括して変換することができます。
(参照:「その他機能 → 既に入力されている項目を一括変換する」)
ヘルプポップアップ
ヘルプ用の機能を提供しています。
<イメージ>
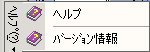
<イメージ>
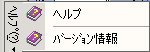
ヘルプ
HTMLヘルプを表示します。
※環境設定の『HTMLヘルプインデックスファイル名』にインデックスファイルの保存先を設定して下さい。
(参照「環境設定を行う → オプションテーブルの設定」)