 iJPEGComp
iJPEGComp
IGA's JPEG Compare/Compress Tool
Copyright (C) 2001-2004 IGA
Last Update 2004/02/07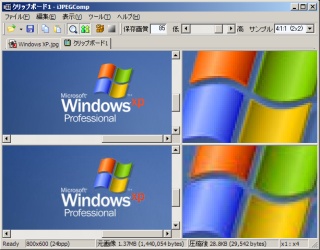
目次
概要
画像を読み込み、JPEGファイルとして保存するためのソフトウェアです以下の特徴を持っています
- 保存後の画質、ファイルサイズを確認しながら圧縮率を変更可能
- ダウンサンプリングを変更可能
- 元画像、保存画像、それぞれの拡大表示を同時に確認できる4分割画面
- BMP/JPEG形式ファイル、クリップボード、TWAIN(スキャナ等)から画像を読み込み可能
- Susie Plug-inを利用することで様々な形式のファイルに対応
- 他の画像処理ソフトウェアなどをメニュー登録し呼び出すことができる
- マルチスレッド処理によるスムーズな操作
- タブ切り替えによる複数画像処理
動作環境
Windows98/Me/2000/XP
High Color(16ビット)以上の画面モード
ホイール付きマウスの使用を推奨します
インストール
適当なフォルダに解凍してください
JPEG形式、BMP形式以外の画像ファイルを読み込むためにはSusie Plug-inの設定を行う必要があります →Susie Plug-inの設定
アンインストール
解凍したファイルと、もしあればijpgcmp.iniを削除してください
レジストリは使用しません
使用方法
- ファイルを開く
- 標準ではJPEG形式とBMP形式の画像ファイルが読み込めます
- 保存画質を調整する

- スクロールバーを動かすか、数値を直接入力して保存画質(1から100の値)を指定します
- 数値が大きいほど劣化が少なく高画質ですが、ファイルサイズが大きくなります

- ステータスバーに現在の値で保存した場合のファイルサイズが表示されますので、画質とサイズを見ながら調整します
- 元画像または圧縮後画像上にマウスカーソルを持っていくと、拡大表示ウィンドウにカーソル周辺の画像が表示されます
- 拡大表示の倍率は右クリックによるメニューまたはマウスのホイール回転によって変更できます
- 元画像または圧縮後画像ウィンドウのどちらかをスクロールさせると、もう一方のウィンドウも同期してスクロールします
- 画像のスクロールはスクロールバーによる操作の他、画像上をドラッグすることでも可能です
- スクロールバーを動かすか、数値を直接入力して保存画質(1から100の値)を指定します
- 保存する
- 名前を付けて保存します
- JPEG形式しか指定できません
- 既に存在するファイル名を指定すると上書きするかどうか確認されます
- JPEG形式しか指定できません
コマンド解説
ファイルメニュー
- 開く (Ctrl+O)
- [ファイルを開く]ダイアログを表示します
- 複数のファイルを選択することができます
- 複数のファイルを選択することができます
- 閉じる
- 開いているファイルを閉じます
- 一度に多くのファイルを開いていると大量のメモリを必要とするので、不要になったファイルは閉じておくとよいでしょう
- 一度に多くのファイルを開いていると大量のメモリを必要とするので、不要になったファイルは閉じておくとよいでしょう
- すべて閉じる
- 開いているファイルをすべて閉じます
- 名前を付けて保存 (Ctrl+S)
- 現在の保存画質でJPEGファイルとして保存します
- TWAIN入力
- スキャナなどのTWAIN対応機器から画像を読み込みます
- 読み込み方法はTWAINドライバに依存します
- 読み込み方法はTWAINドライバに依存します
- TWAIN機器の選択
- TWAIN機器が複数インストールされている場合に目的の機器(ソース)を選択します
- 終了
- プログラムを終了します
編集メニュー
- コピー (Ctrl+C)
- 現在表示している画像をクリップボードにコピーします
- 出力画像をコピー (Ctrl+Shift+C)
- 現在表示している圧縮後の画像をクリップボードにコピーします
- 貼り付け (Ctrl+V)
- クリップボードから画像を読み込み、新しいファイルとして開きます
- プログレッシブ
- プログレッシブJPEG形式で保存します
- グレースケール
- 保存時に画像を256諧調グレースケールに変換します
表示メニュー
- ツール バー
- ツールバーの表示/非表示を切り替えます
- 保存画質設定バーは非表示にできません
- 保存画質設定バーは非表示にできません
- ステータス バー
- ステータスバーの表示/非表示を切り替えます
- ファイル切替えタブ
- ファイル切替えタブの表示/非表示を切り替えます
- 複数のファイルを開くまでは非表示になっています
- 複数のファイルを開くまでは非表示になっています
- 次のウィンドウ (Ctrl+Tab)
- 前のウィンドウ (Ctrl+Shift+Tab)
- 複数のファイルを開いているときに次または前のウィンドウに切り替えます
- 拡大表示 (Z)
- 拡大表示ウィンドウの表示/非表示を切り替えます
- オリジナル画像 (W)
- 元画像ウィンドウの表示/非表示を切り替えます
- 分割方向
- 水平分割 ... 元画像/圧縮後ウィンドウを上下に分割して表示します
- 垂直分割 ... 元画像/圧縮後ウィンドウを左右に分割して表示します
- 垂直分割 ... 元画像/圧縮後ウィンドウを左右に分割して表示します
- 等分割
- 4画面を均等に分割して表示します
- 拡大位置固定
- 現在の拡大表示位置を固定/固定解除します
- 固定されているときはカーソルが鍵の形になります
- 固定されているときはカーソルが鍵の形になります
- 画像情報
- 現在表示している画像に関する情報を表示します
- [非圧縮イメージサイズ]とは、ここではフルカラー(24bit)BMPファイルとして保存した場合のファイルサイズです
- [非圧縮イメージサイズ]とは、ここではフルカラー(24bit)BMPファイルとして保存した場合のファイルサイズです
ツールメニュー
- 設定
- [設定]ダイアログを表示します
- ツール登録
- [ツール登録]ダイアログを表示します
- ツールの編集や削除もこの[ツール登録]ダイアログから行います
- 登録したツールはこのメニュー項目の上に追加されます
- ツールの編集や削除もこの[ツール登録]ダイアログから行います
- ファイル履歴の消去
- 最近使ったファイル/フォルダの履歴を消去します
ヘルプメニュー
- ヘルプ
- この解説を表示します
- バージョン情報
- バージョン情報を表示します
設定ダイアログ
- - 初期値 -
- 保存画質
- 保存画質の初期値を1〜100の整数で指定します
- ダウンサンプリング
- ダウンサンプリングの初期値を選択します
- 下の「ダウンサンプリングを変更可能にする」が有効になっていない場合は、必ずこの値で保存されることになります
- 下の「ダウンサンプリングを変更可能にする」が有効になっていない場合は、必ずこの値で保存されることになります
- プログレッシブ
- 初期状態でプログレッシブJPEG保存を指定します
- グレースケール
- 初期状態でグレースケール変換を指定します
- ダウンサンプリングを変更可能にする
- ツールバーのダウンサンプリング変更コンボボックスを有効にします →ダウンサンプリング
- Susie Plug-in を利用する
- Susie32 Plug-inを利用してBMP,JPEG以外の画像を読み込めるようにします
- Susie32 Plug-inは別途入手してください
- Susie32 Plug-inは別途入手してください
- Susieのフォルダから読み込む
- Susieがインストールされている場合にSusieのフォルダにあるPlug-inを利用します
- Susie Plug-in の場所
- Plug-inが存在する任意のフォルダを指定します
- 空欄にするとijpgcmp.exeと同じフォルダにあるPlug-inを利用します
- 空欄にするとijpgcmp.exeと同じフォルダにあるPlug-inを利用します
- 終了時にクリップボード消去の確認をする
- プログラム終了時に、クリップボードに残った画像データを消去するかどうかの確認をします
- チェックを外すと常にデータを残したまま終了します
- 他のアプリケーションによってコピーされたデータは消去の対象になりません
- チェックを外すと常にデータを残したまま終了します
- **KB未満のときは消去しない
- ここで設定したサイズに満たない大きさのデータであればそのままクリップボードに残します
ツール登録ダイアログ
- 新規追加
- 新しいツールを登録します
- 実行ファイルをダイアログにドラッグ&ドロップしてもこの操作になります
- 実行ファイルをダイアログにドラッグ&ドロップしてもこの操作になります
- 編集
- 登録されたツールの設定を編集します
- ツール名をダブルクリックしてもこの操作になります
- ツール名をダブルクリックしてもこの操作になります
- 上へ
- 下へ
- メニューの表示順を変更します
- 削除
- 登録されたツールを削除します
ツール設定ダイアログ
- タイトル
- メニューに表示する文字列を指定します
- 取得
- コマンドファイル名から拡張子を取り除いた文字列をタイトルにします
- コマンド
- 実行ファイル名を指定します
- 実行ファイルをダイアログにドラッグ&ドロップしてもこの操作になります
- 実行ファイルをダイアログにドラッグ&ドロップしてもこの操作になります
- - 引数 -
- 何もしない
- 何も指定せずにコマンドを実行します
- 元ファイルを渡す
- 元ファイル名を引数としてコマンドを実行します
- ファイル以外から読み込んだ画像は下の方法になります
- ファイル以外から読み込んだ画像は下の方法になります
- BMPファイルを一時作成して渡す
- 作業フォルダにBMPファイルを作成し、このファイル名を引数としてコマンドを実行します
- 画像をクリップボードにコピー
- クリップボードに画像をコピーした後、コマンドを実行します
ヒント
- ダウンサンプリング
- 専門家ではないので詳細は他のサイト等にお任せしますが、少しだけ説明しておきます
- JPEGの圧縮工程の中に色情報を間引く処理があり、これをダウンサンプリングといいます
- 一般的に写真などでは[4:1:1]でも十分な画質が得られますが、アニメ調の画像やより高画質を求める場合などは[4:2:2]や[4:4:4]に設定することで劣化が抑えられます(それに伴いサイズも大きくなります)
- グレースケールの場合は元々色情報がありませんので、この設定は無視されます
- [6:1:1]や[8:1:1]はおまけ程度に付けてみましたが、有意なサイズ減少は見られませんでした
- JPEGの圧縮工程の中に色情報を間引く処理があり、これをダウンサンプリングといいます
- ドラッグ&ドロップ読み込み
- 画像ファイルをドラッグ&ドロップして開くことができます
- このとき複数のファイルを同時にドロップできます
- フォルダをドロップするとファイルを開くダイアログが表示されます
- このとき複数のファイルを同時にドロップできます
- ツール登録
- 他の画像処理ソフトウェアを登録し、メニューから呼び出します
- このとき現在表示している画像を開くように設定できます
- 今のところ外部ソフトウェアで処理した画像はクリップボード経由で受け取ります
- このとき現在表示している画像を開くように設定できます
- マウスホイール
- ホイールの回転により各種調整、切り替えを行うことができます
通常 拡大表示の倍率変更 [Ctrl] 保存品質の変更 [Ctrl+Shift] 表示ファイル切り替え
- また、保存画質設定欄などにフォーカスがあるときは、ホイールによりそれぞれの項目が変化します
- [Tab]キーによってフォーカスを以下の順に移動させることもできます
- ビュー → 保存画質 → (ダウンサンプリング) → (ファイルタブ) → ビュー...
- ()は有効なときのみ
- その他
- 画像上でホイールボタンをクリックすると拡大表示位置を固定/解除できます
- ツールバーの「開く」ボタン横の矢印で、過去に利用したフォルダからファイルを開くことができます
- ツールバーの「開く」ボタン横の矢印で、過去に利用したフォルダからファイルを開くことができます
仕様と言い訳
画面モードが256色以下では色化けして正しく表示できません
このソフトの趣旨からいって対応の必要は無いと考えています
内部ではすべて24bppフルカラーにして扱っています(手抜きです)
従って画像情報の画素数(**bpp)は常に24です
コメントやExif等の付加情報は保存ファイルにまったく反映されません
逆にいうと余計な情報が付加されず、保存ファイルサイズを節約しています
改変履歴
- Ver 1.30 (2004/02/07)
- ダウンサンプリング変更機能を追加
- プログレッシブJPEG出力対応
- 256色ツールバーを用意
- ウィンドウの枠を少し細くした
- タスクバーが画面上または左にあるときウィンドウ位置が正しく保存されない不具合を修正
- スペースを含むパスにあるツールを起動できない不具合を修正
- Ver 1.20 (2001/08/31)
- 全体表示を1〜1/8の倍率に変更できるようにした
- アイコンを変更 (Special Thanks a.iga)
- 既に保存したファイルにも保存確認が出てしまう不具合を修正
- 空のツールを登録できないように修正
- Ver 1.10 (2001/05/12)
- 圧縮/展開を一時ファイルを介さずオンメモリで処理するように変更
- 「すべて閉じる」コマンドを追加
- 画質調整のスライダーをスクロールバーに変更
- Windows2000 16/32bitカラーのとき、クリップボードから正常にコピーできなかった不具合を修正
- Ver 1.00 (2001/04/04)
- 初公開
- 〜 Ver 0.9
- ツール登録機能を追加
- TWAIN対応
- フォルダ履歴機能を追加
- 複数ファイル対応、タブを実装
- 圧縮/展開を別スレッドにして操作性を高めた
- とりあえず完成
開発環境
WindowsXP Professional + SP1
Microsoft Visual C++ 6.0 + SP5
著作権等
このプログラムはフリーウェアです
このプログラムおよびドキュメントの著作権はIGAにあります
このプログラムの使用に起因するいかなる事態も責任を負いません
個人的な配布は内容の改変がない限り自由です
雑誌、書籍等への掲載については事前または事後に連絡をください
このプログラムは以下のライブラリを一部利用させていただいています
・The Independent JPEG Group's JPEG software release 6 of 2-Aug-95
(C)1991,1992,1993,1994,1995,Thomas G.Lane
This software is based in part on the work of the Independent JPEG Group.
Susieは たけちんさん によるフリーソフトウェアです
アイコンは a.igaさん に作ってもらいました、感謝!
連絡先、サポート等
動作報告、ご意見、ご要望はメールにて気軽にお寄せください
igamar2003@yahoo.co.jphttp://hp.vector.co.jp/authors/VA021891/