|
|
||
|
|
環境構成・概論とインストール・環境構成 ・展開とトラブル対応 USBメモリへのUbuntuテキストモードのインストール、起動が終わったものとします。 やることは ・リポジトリの設定(必要であれば) ・viのインストール ・日本語フォントとLXDEデスクトップのインストール ・OS環境の設定(スクリーンセイバー、自動ログイン) ・CitrixReciverのインストールと設定 ・デスクトップの設定 ログイン画面です。 インストール時に設定したユーザ名とパスワードを入力します。 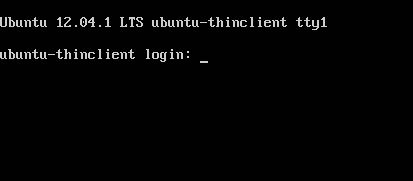 起動時間は、USBメモリを用いればおよそ50秒ほどでしょうか 我慢できない時間でもありません。読み出しが高速なメモリを用いればもう少し短くなるでしょう。 リポジトリの設定 この時点でインターネットへ接続できる環境があるか、ないかで次の対応が異なります。 インターネットへ接続できない場合、パッケージのインストールはCD経由になります。 /etc/apt/sources.list を編集して、CDのリポジトリを許可します。 $sudo vi /etc/apt/sources.list  冒頭にある「cdrom」を含むリポジトリのコメントを外します。 エディタのインストール Ubuntuのviは、viの制限版です。通常のvimとは使い勝手が異なるので、vimを上書きインストールします。 $sudo apt-get install vim 日本語フォントとLXDEのインストール $sudo apt-get install fonts-ipafont $sudo apt-get install lxde $sudo apt-get install xinit $startx で起動します。inittabも編集され、GUIがデフォルト起動となります。 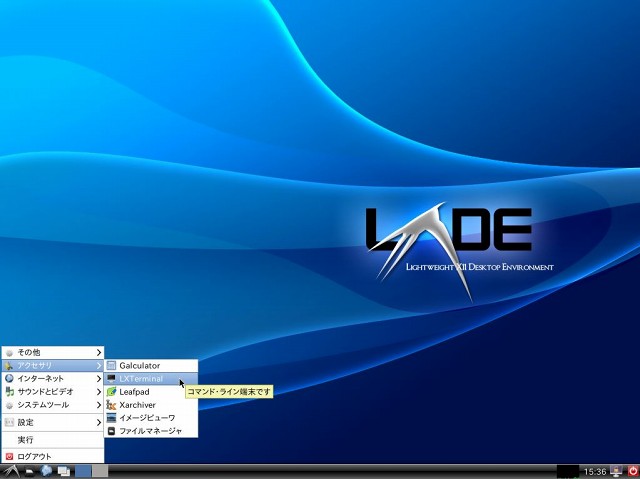 デスクトップの構成・スクリーンセイバーの設定なんでもいいですが、ここでは10分経過したらブランク画面に設定するようにします。スクリーンセイバーは使用しません。 スタートメニューの[設定]-[スクリーンセイバー]を選択します。 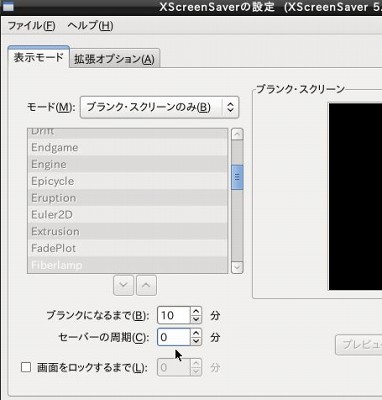 ・自動ログイン $sudo vi /etc/lxdm/lxdm.conf 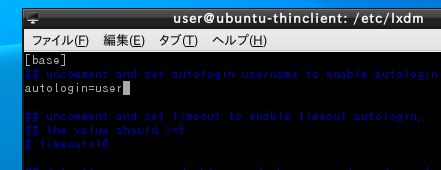 autologinに、ログインさせるユーザ名を記述します。ここではユーザ名がuserです。 デスクトップへのログインが自動化されていれば、userアカウントのパスワードは秘匿されるので、使用者はシステムの変更はできません。(sudoが使えない) ちなみに自動ログインを有効にしておかないと、シャットダウンのために管理者パスワードが必要となるため、ユーザにパスワードを周知しなくてはなりません。 CitrixReceiverのインストール まずはCitrixのページからtar.gz形式のインストーラをダウンロードします。 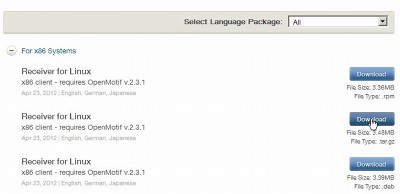 ブラウザでダウンロードするか、適当な場所へダウンロードしてwgetするかで、適当に送り込みます。 2012年時点での最新版 http://download.citrix.com.edgesuite.net/7010/linuxx86_12.1.0.203066.tar.gz ちなみにCitrixReceiverよりも前にFirefoxがインストールされていればブラウザ統合でWebInterfaceが利用できます。 ただFirefoxのロックダウン(業務サーバのみへの接続)は難しそうです。 ファイルを展開して、中のインストーラを実行します。 ちなみに展開するとカレントへファイルが散らかるので、ディレクトリを作成します。 $cd ~ $mkdir citrix $mv linuxx86_12.1.0.203066.tar.gz $cd citrix $tar xzvf linuxx86_12.1.0.203066.tar.gz $sudo ./setupwfc 基本的にデフォルトでインストールを続けていきます。 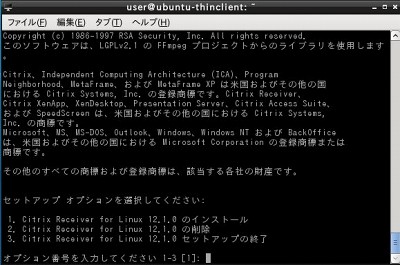 途中、KDEやGNOMEと統合するかと尋ねられるので「y」をクリックします。これでLXDEのスタートメニュー「インターネット」に ショートカットが加わります。 インストール後にデスクトップへショートカットを追加しておきましょう。  ですがこのままでは起動しません。 コマンドラインから確認するとわかるのですが、openmotif由来の「libxm」というプリンタモジュールがないと怒られます。 インストールします。 $sudo apt-get install libmotif4 これでXenAppへ向けて、CitrixReceiverを構成できます。  スタートメニューのショートカットを、デスクトップへもコピーしておきます。 この後、スタートメニューは非表示にするので。 CitrixReceiverの自動起動 どうせアイコンが一つしかないのなら、ログインと同時に自動起動するようにします。 $vi /home/user/.config/lxsession/LXDE/autostart autostartファイルの中へ /opt/Citrix/ICAClient/wfcmgr -icaroot /opt/Citrix/ICAClient と一行記述します。 これはCitrixReceiverのショートカットのリンク先コマンドでもあります。 CitrixReceiverの設定を保護する コネクション型の設定は、ユーザにより設定が削除されてしまうことがあります。 多少の保護は加えておきましょう。 CitrixReiverのコネクション情報を構成したあと $chmod 400 ~/.ICAClient/appsrv.ini とすることで、設定ファイルを読み取り専用にしておきます。 もしコネクションの設定情報を変更したいときは、その都度ファイルのアクセス権を許可します。 デスクトップメニューの削減 デスクトップには不要なメニューがたくさんあるので、最後にこれらを整理します。 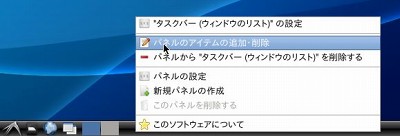 パネル設定から不必要なメニューを削除します。 残すのは「アプリケーションランチャー」「タスクバー(ウィンドウのリスト)」「デジタル時計」「アプリケーションランチャー」です。 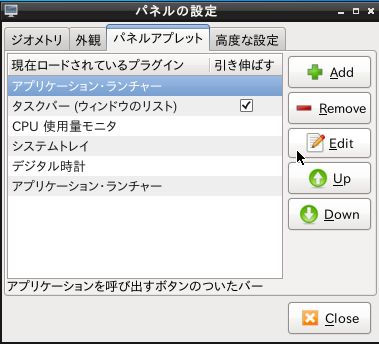 そして一つ目の「アプリケーションランチャー」をEditします。 既存のメニューを削除し、「アクセサリ-LXTerminal」を追加します。 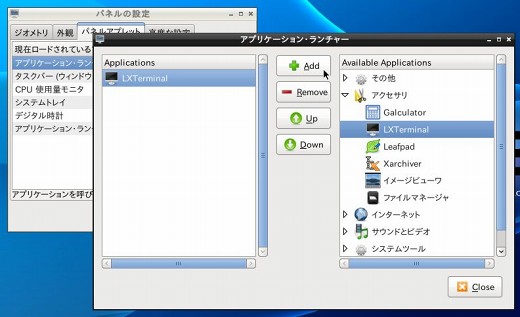 二つ目の「アプリケーションランチャー」をEditします。 こちらはScreenLockを削除し、シャットダウンのみにします。 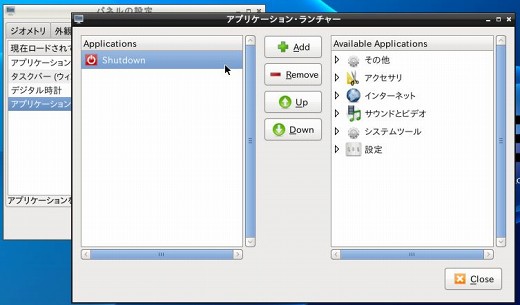 これでだいぶスッキリしました。 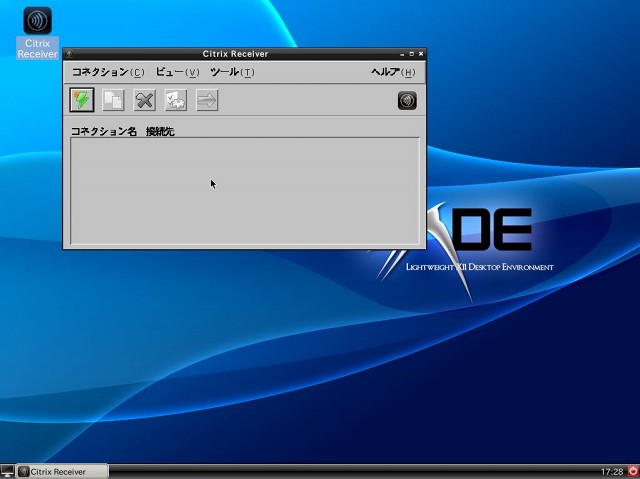 現状でとりあえずユーザによる「うっかり変更」の類は回避されます。 それでもなお、変更の意思を持って変更しようとするユーザを防ごうとするなら、ファイルのアクセス権を細かく設定していくよりほかにありません。 ・起動時のOS選択メニューの待機時間を短く 起動時間短縮のため、/etc/default/grubのOS選択メニューの時間を10秒から3秒へ変更します。 $sudo vi /etc/default/grub 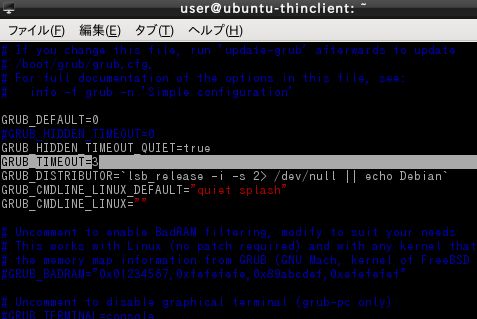 これ以降はUSBメモリを複製して、複数のPCで使用する展開へ進みます。 USBメモリを複数のPCへ差し込むとNICを認識しない、という症状の対処もあります。 その他ロックダウンのヒントシンクライアントのロックダウンとしては不足している点もありますこれ以上のロックダウンが必要な場合、さらに検証が必要そうです。 ・ログアウト後のログイン画面でユーザ名一覧を表示しない /etc/lxdm/lxdm.confで[userlist]を disable=1 とするとユーザ名入力となりますが、入力が自由となるのでイマイチです。 /etc/lxdm/lxdm.confで[userlist]のblackの項目へ、表示したくないユーザをスペース区切りで入力します。 black=syslog usbmux これでログイン画面にuserしか選択できません。しかしパスワードを知らなければ。ログインできませんが。 もし選択にrootを表示させたい場合は、white行へrootを記述します。 ・右クリックメニューを制限する 右クリックを禁止する方法は見つかりませんでした。 対案は右クリックのメニューを無害化することです。 今のところ分かっている解決法は「右クリックメニューをopenboxメニューに変える」「openboxメニューの中身を削る」です Debianなつぶやき に多少ヒントがあります。 共用ファイルを変更するのが気持ち悪いので、 「/usr/share/lxde/openbox/menu.xml」を「~/.config/openbox/」配下へコピーして使用します。 変更後にファイル所有者を管理者とし、ユーザから読み込み専用にすれば、とりあえず守られます ※/etc/xdg/openbox/menu.xmlにも同様のファイルがあります。 |
|
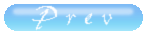 |