|
1. |
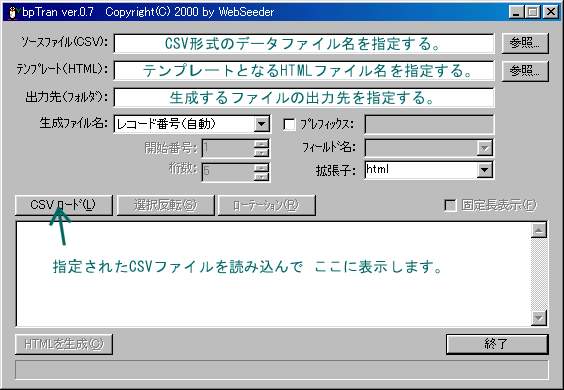
|
|---|
| 画面の説明 |
|
2.「ソースファイル(CSV)」欄に、CSV形式のデータファイルを指定する。
ファイルの指定方法 以下、「参照」の使い方について。 |

|
| 「参照」をクリックする。 |
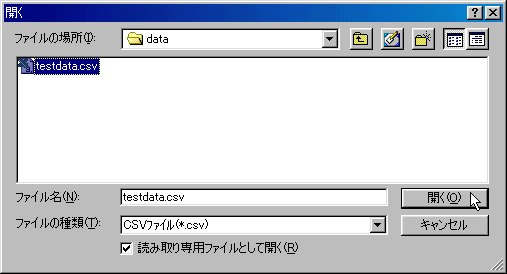
|
| ファイルを選択して「開く」をクリックする。 |

|
| ソースファイルを指定したところ。 |
|
3.同様に、「テンプレート(HTML)」欄に、テンプレートとなるHTMLファイルを指定する。 |
| 4.「出力先(フォルダ)」欄に、自動生成したファイルの保存先のフォルダを指定する。 フォルダ名なので、参照ボタンはありません。ドラッグ&ドロップには対応してます。 |
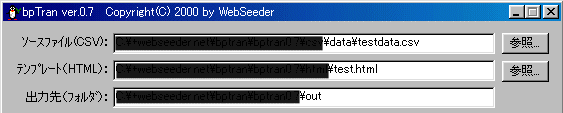
|
| ソースファイル、テンプレート、出力先を指定したところ。 |
| 5.「CSV ロード」ボタンをクリックする。 |
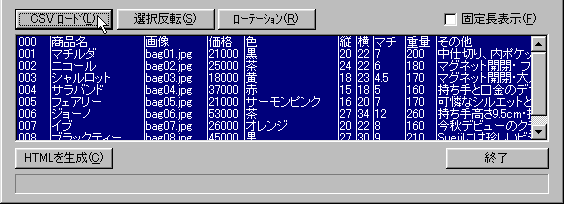
|
|
クリックすると、CSVファイルが読み込まれ、 画面中央のリストボックスにデータが表示される。 |
| 6.自動生成するファイルの名づけルールを指定する。 |

|
| 生成ファイル名のリストを表示したところ。 |

|
| レコード番号、連番、フィールド名のどれでもプレフィックスを指定できる。 |

|
| 連番にした場合、開始番号と桁数を指定できる。 |

|
| 読み込んだCSVファイルのフィールド名リストを表示したところ。 |
| 7.生成対象とするデータ行を選択する。
以下、「000(項目名の行)」以外のすべてを選択する方法について。 |

|
|
HTMLを作る必要のない行を選択して、「選択反転」をクリック
|

|
| 先頭行を除いて、他が全て選択状態になった。 |
| 8.「HTMLを生成」ボタンをクリックする。 |

|
| 100%完了が表示されたら「終了」ボタンをクリックし、bpTranを終了する。 |
Copyright(C) 2001 WebSeeder All rights reserved.