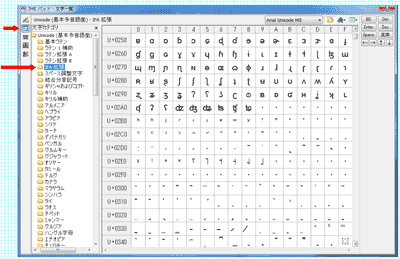ひあプロでは、ディクテーション中にコメントを使用することができます。
ディクテーション中のコメントとなると、発音記号が関わることが多くなるはずです。
このページでは発音記号の入力方法について学習します。
発音記号を入力するにはUNICODE(ユニコード)を使用します。
実際は、私たちがUNICODE入力を意識する必要は無く、入力対象がUNICODE形式に設定してあれば、そのソフトウェアが自動的にUNICODEで出力してくれます。例えばメモ帳にUNICODEで「飾る」を入力しようとする場合、今までと同じように「飾る」と入力した後、UNICODE形式で保存します。
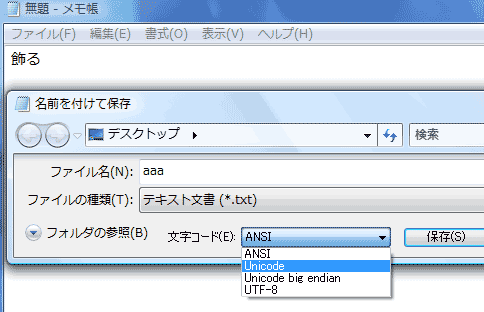
UNICODE形式は1文字を2バイトで表現します。
「飾る」 の 「飾」は UNICODEでは 0x98FE
「飾る」 の 「る」は UNICODEでは 0x308B
と、なることが国際標準で決まっているのです。
確認のため、「飾る」 をUNICODE形式で保存した「aaa.txt」 と シフトJIS形式で保存した「bbb.txt」の中身をバイナリエディタを使用して比べてみましょう。
(このバイナリエディタはここでダウンロードできます。)
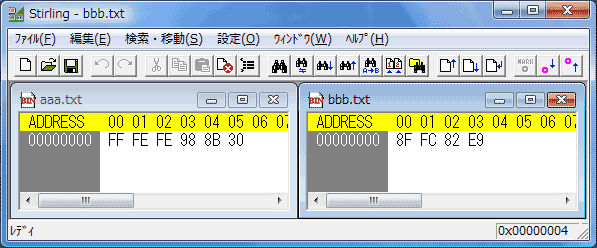
「aaa.txt」のファイルサイズは6バイトありました。これは、ファイルの先頭2バイトに、「これはUNICODE形式ですよ」という目印を付加するためです。
シフトJISは、全角は2バイトで半角は1バイトで表現するため、ファイルサイズは計4バイトになります。こちらは目印は付加しません。もし、「飾るG」 のように半角文字が1つ含まれていたならば、ファイルサイズは5バイトになります。
前置きが長くなりましたが、つまるところ、発音記号はUNICODEの中に含まれていて、それ用の2バイトのデータを指定することで出力できます。ただし、実際に入力するには、その2バイトを調べるのが面倒になりますので、IMEパッドの力を借ります。

発音記号を出力したい個所へプロンプト(キャレット)を移動しておき、
それができたら、上述のIMEパッドの中から出力したい発音記号をクリックします。

おめでとうございます。これである程度の発音記号は入力できるようになりました。
しかし、残念ながら話はまだまだ終了しません。
UNICODEが全ての発音記号を含んでいるわけではないためです。
例えば、アクセント付きの発音記号は、見つからないことの方が多いかもしれません。
![]()
上のような発音記号はどうやって入力するのでしょう? 実は方法があります。
文字の結合という手法を用いるのです。
ただし、残念ながらこの手法はWindowsVista以降に限ります。
さて、UNICODE形式の以下の 「ccc.txt」 ですが、ファイルサイズは何バイトでしょう?
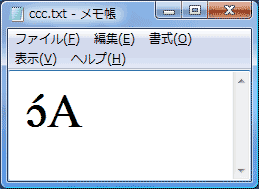
答えは8バイトです。発音記号が1文字で4バイト、UNICODE形式の目印2バイト、半角文字1つで2バイトという内容です。そうです。文字の結合により、1文字で4バイトもする文字ができあがるのです。
この発音記号は、アクセントと、「オ」の発音記号を合成して作成したものです。
では、実際にやってみましょう。
まず、「IPA拡張」の中から「オ」の発音記号を探してクリックします。
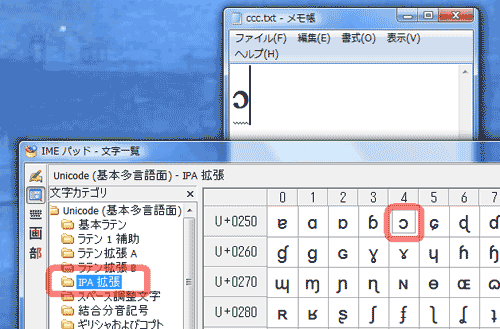
その後、「結合分音記号」の中からアクセントを探し、クリックします。

おめでとうございます!
これで、アクセント付きの発音記号が入力できるようになりました。
しかし、話はまだ終わりではありません。
このように結合文字をうまく表示できたのも、それなりのフォントを指定し、かつ、メモ帳で表示したためです。通常は以下のように表示されることがほとんどです。
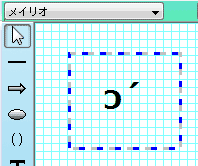
ほぼ標準的なフォントと思われる「メイリオ」をもってしてもこれです・・・
文字をテキストデータとして扱うソフトならば成功率は高いですが、画像データとして扱うソフトはフォントがかなり限定されます。ひあプロは後者です。その限定されたフォントも、ほとんどがMicrosoftOffice についてくるようなフォントばかりで、OSに最初から付属するフォントで結合文字を表示できるものは少数です。
そんな中でGDI+(文字を画像データとして表示するシステム。ひあプロはこれを使用)が使用できるフォントでかつ、結合文字をしっかり表示してくれたものをここに一覧にしておきます。ほとんどがMicrosoftOfficeについてくるフォントかと思われます。
Arial Unicode MS
Cambria
Candara
Constantia
Lucida Sans
Lucida Sans Unicode
Tahoma
Verdana
許容範囲
Arial
Times New Roman
また、これら以外にもフリーのフォントで優秀なものもあります。
中でも「Doulos SIL 」は弊社もお勧めします。