アプリケーションボタンだけで最大32個のアプリケーションを起動
cllc140.zip
通常アプリケーションボタンでは4つのアプリケーションしか起動することが出来ません。このソフトは、アプリケーションボタンの操作だけで最大32個(実用的には12個程度)のアプリケーションを起動できるようにします。起動するアプリケーションはボタンを押す回数で選択しています。そのため片手で操作していてもPalmを持ち替える必要がありません。またHackソフトではないので、他のアプリケーションと干渉することも少ないと思います。動的設定機能により、メモ帳などでアプリケーションボタンを押すことによるカテゴリ変更も使用することが出来ます。Click LCが目的としているのは、Palmをカバンやポケットから取り出しながら片手でボタンを操作して、画面を見るときには目的のアプリケーションが表示されているようにすることです。そのため、起動できるアプリケーションを増やすために操作を複雑にするようなことは避けたいと思います。
言葉で説明すると分かりにくいかもしれませんが、一度使っていただければ解っていただけると思います。試用しやすいように初期設定機能とClick LC使用前に戻す機能を入れておきました。(ボタンを設定しているだけなので、環境設定でも元に戻せます。)
本ソフトはシェアウェアとします。
Ver.1.3からVer.1.4では、アプリ毎に起動する時のFEPのオン、オフを指定できるようにしました。(ただし、Palm OS 3.5以上でないとこの機能は使えません。)この機能の追加により、メモ帳を起動するときはFEPをONにしてすぐに日本語入力したり、計算ソフトなどを起動するときはFEPをオフにしてすぐに数字や式を入力することが出来ます。またアドレスの読みをアルファベットで入力しておき、アドレスをFEPオフで起動すると最初の数文字を入力したところで目的のアドレスが画面に表示されるようになり便利です。
その他、電源オフの方法、終了処理などを修正しています。
1)ClickLC.prcと起動ツールCLCa.prc, CLCb.prc, CLCc.prc, CLCd.prc, をインストールしてください。LauncherからCilck LCを起動し、メニューの設定からインストールを選択します。ここでOKボタンを押すと、Click LCをすべてのアプリケーションボタンに割り付け、もともと設定されているアプリケーションをClick LCのクリック1回に設定します。
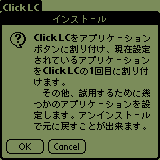
この時点で予定表ボタンには次のようなアプリが初期状態で登録されます。登録されているアプリを削除してしまったときは、"-----"と表示されます。
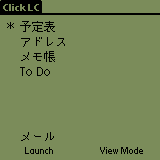
1回押し 今まで予定表ボタンに割り振られていたアプリ。
2回押し アドレス
3回押し メモ帳(動的設定ON)
4回押し ToDo
Hold メール2)次にホームボタンを押し、Launcherを起動しClick LCを終了します。
3)例として予定表ボタンを2回押して下さい。このとき、1回目と2回目は1秒以内に押すようにして下さい。一回目を押すと画面が切り替わり、予定表ボタンに割り付けられているアプリの一覧が表示され一番上のアプリの左に*印がつきます。2回目を押すと2つめのアプリの左に*印が移動します。そこで1秒待つと、アドレスが起動します。
また、ボタンを押す毎に”ド”、”レ”、”ミ”とモニタ音が出るようになっています。この音は設定で消すことが出来ます。このように、アプリケーションキーを押した回数で起動するアプリを選択し、待ち時間過ぎても次のボタンが押されないと選択されているアプリを起動します。タイムアウトするまえに別のアプリケーションボタンを押すと最初に押したボタンの操作は無視されます。
4)アドレスが起動した状態で、もう一度予定表ボタンを3回連続して押すと、今度はメモ帳が起動します。その状態で、予定表ボタンを押してみて下さい。表示されているカテゴリーが変更されると思います。これは、メモ帳を起動する前にアプリケーションボタンにメモ帳を登録しているからです。これが、動的設定機能です。この機能は設定により使用するか使用しないか選択することが出来ます。
5)この状態で、予定表ボタンでアドレスを起動するには、一度、予定表以外のボタンを押してタイムアウトする前に予定表ボタンを2回押します。そうすると、Click LC起動時に予定表ボタンにClick LCを割り当てます。Click LCを割り当てるボタンは最初はすべてのボタンになっていますが、設定で変更することができます。
6)予定表ボタンを長く押して離してみてください。メールが起動します。これがHold動作になります。
7)アドレスが起動している状態で予定表ボタンを1回押してみて下さい。もともと登録しているアプリが起動します。
8)現在登録されているアプリケーションを確認するにはタイムアウトになる前に、画面かGfaggitiエリアをタップしてVIEWモードにします。ボタンを押すと画面は切り替わりますが、タイムアウトになってもアプリケーションは起動しません。この状態で、色々ボタンを押して登録内容を確認することが出来ます。もう一度タップするとその時点で選択されているアプリケーションを起動します。
9)削除方法
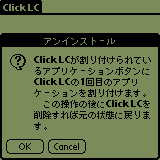
Click LCを使わないことに決めた場合は、”設定”の”アンインストール”を実行してClick LCを削除してください。先にClick LCを削除してしまった場合は、環境設定のボタン設定で元に戻してください。
とりあえず使い方を理解していただいたところで、次に良く使うアプリケーションを登録してください。1)起動設定
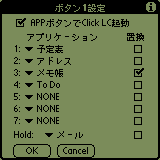
ボタン毎に起動するアプリケーションを設定します。LauncherからClick LC を起動し、メニューボタンをタップします。起動設定から、設定したいボタンを選択してください。ボタンは左からボタン1、ボタン2としています。
設定ダイアログの一番上のチェックボックスは、このボタンを押したときにClick LCを起動するかどうか設定します。ここでチェックされているボタンはClick LCが起動された時にClick LCに設定されているか確認し、他のアプリケーションに設定されている場合はClick LCに変更します。これは動的設定に対応するためです。通常はここをチェックするようにしてください。
1から7は各々の回数で起動するアプリケーションを設定します。選択リストの一番上に表示されるNONEを選択すると、何もしないように設定できます。
一覧表示の最後に"OFF"と"OFF & Hide"があります。"OFF"を設定すると、その操作で電源をオフにします。"OFF & Hide"を設定すると、電源をオフにしてプライベートデータを非表示にします。この機能を使う場合は必ず、"データ保護"でパスワードを設定しておいて下さい。
アプリケーション名の隣のチェックボックス(置換)は動的設定でボタンの設定を置き換えるか選択します。
2)設定
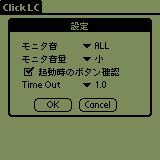
[モニタ音]
クリックで音を出さないか、最初の一回だけ出すか、すべてのクリックで出すか選択出来ます。[モニタ音量]
アラームの音量を設定します。大・中・小は環境設定の音量設定と同じ大きさです。 ”微”は小より更に小さい音になります。[起動時のボタン確認]
起動時に押されているボタンを確認するか選択出来ます。確認しないようにすると、起動時のクリックは数えないで、次を1回目と数えます。クリック回数が1回増えますが、起動ツールなしでも最初のクリックを取りこぼすことは無く、確実性は増します。[Time Out]
タイムアウト時間を選択します。単位は秒です。
従来のClick LC の欠点として、最初のクリックを検知しそこなうというのがありました。そこで、各ボタンごとにClick LCを起動する専用の小さなアプリ(起動ツール)を追加することにより、最初のクリックを確実に検知することが出来ます。起動ツールを最初からインストールすることをお勧めします。まず、起動ツールCLCa, CLCb, CLCc, CLCd, をインストールしてください。起動ツールは通常ユーザがランチャーから起動することはないので、お使いのランチャーの隅にでも追いやってかまいません。起動ツールはそれぞれアプリケーションボタンと対応しているので、起動設定で”APPボタンでClick LC起動”をチェックしていない物はインストールする必要はありません。また、誤って起動ツールを消してしまっても従来と同じように起動します。
インストールしたあと、一回起動すると次からは起動ツールを使ってClick LCを起動するようになります。(”起動時のボタン確認”のチェックを外している方は、チェックして下さい。)今まで、終了に時間のかかるアプリ(Datebk3など)が起動している状態でClick LCを起動すると時々最初のクリックを検知しそこなうことがありましたが、起動ツールを使うことにより確実に最初のクリックを検知することが出来ます。起動ボタンと起動ツールの対応
CLCa:予定表 CLCb:アドレス CLCc:To Do CLCd:メモ帳
長所
短所アプリケーションボタンで最大32個(実用的には12個程度)のアプリケーションを起動する事が出来る。 同じボタンを押すので、片手で操作しやすい。画面を見ないでも希望のアプリを起動することが出来る。登録したアプリも覚えやすいと思う。 動的設定機能により、カテゴリの変更機能などがつかえる。 よく使うアプリは少ないボタン操作で起動できる。
起動時のクリックを検知しそこなうことがたまにある。(Ver.1.2の起動ツールで対策可能)- ボタンを押してからタイムアウトまで、僅かであるが待たされる。
- 登録できるアプリの数が多くない。(4つのボタンだけで使いやすい範囲だとこれくらいと考えています。カバンやポケットから取り出しながら片手でボタンを操作して、画面を見る時には希望のアプリが起動していることを目指しているので、トリッキーな操作で数を増やすことはしないつもりです。数が増えると設定したアプリを覚えるのも大変ですし。)
- 動的設定を使った後の起動がややわかりにくい。
- 今まで使っているアプリケーションを終了してClick LCを起動し、その次に目的のアプリケーションを起動するという仕組みになっています。そのためClick LCからDAソフトを起動しても意味が無いのでDAソフトの起動には対応する予定はありません。
本ソフトは1000円のシェアウェアとします。このソフトを使用していただいて、現時点のソフトに対してお金を払う価値があると判断したら下記注意点を読んで登録願います。本ソフトにはプロテクトやID登録などは入れていません。本ソフトより優れているPalm OS用の、ソフト・データ(辞書など)・情報(Webなど)を無料で提供されている方も多くいると思います。そのような方は送金しないで使用して頂いて結構です。
(1)注意点
シェアウェア登録により提供されるのは、このドキュメントと同じアーカイブに添付されているソフトウェアだけです。将来バグ取りや機能追加されたClick LCが発表された場合は、継続して新しいソフトを使用していただけますが、問題点の解決などは保証できません。一人で使用するなら1登録で何台のPalmにインストールされても結構です。
こちらでテストしたつもりですが、まだ不具合があるかもしれません。このアプリケーションによるいかなる被害も一切責任を負えません。
バグの修正や要望の実現などはできる範囲で対応したいと思いますが、対処のお約束は出来ませんのでご了承下さい。
(2)送金方法
Vecotrのシェアレジでお願いします。 シェアレジ作品番号 SR019733 作品名 Click LC
https://sw.vector.co.jp/swreg/step1.reserve?srno=SR019733&site=vこちらから登録できます。Vector シェアレジ以外での送金を希望される方はメールで連絡ください。
本ソフトに対するご要望、バグ報告などは Cozy Pos To @ yahoo . co . jp までお願いします。すべてに対して返事が出来ないことも有りますのでご承知ください。本ソフトの転載をするときは、アーカイブ内のファイルを変更しなければ、事前に断る必要はありません。雑誌などで紹介する場合は、事前に連絡を下さい。
本ソフトの著作権は Cozy! が保有しております。
Ver.0.41(Beta) (2000.9.1)
初公開バージョンVer.0.41 -> 0.5(Beta) (2000.9.9)
特に問題点も報告されないので、デバック用のコードを削除。
起動設定で、”APPボタンでClick LC起動”のチェックをはずしたら、ボタンで起動するアプリを1回クリックの設定アプリに変更し、チェックを付けたらClick LCを起動するように設定するようにした。Ver.1.0
正式版公開Ver.1.1 (2000.10.8)
電源オフ機能、プライベートデータを非表示にして電源オフにする機能を追加。Ver.1.2(2000.11.12)
起動ツールの追加により1回目のクリックを確実に検知するよう改造。Ver.1.21(2001.1.2)
表示フォントの変更、タイムアウト時間の設定方法の変更。Ver.1.3(2001.4.14)
Hold対応、ポータブルキーボード対応、電源オフ処理の修正、フォントサイズの設定、タイムアウト時間設定の修正。Ver.1.4(2001.11.25)
起動時のFEPオン、オフの設定可能に。電源オフ処理、終了処理の修正。
ご意見は、 Cozy! (Cozy Pos To @ yahoo . co . jp) まで。